Arduino IDE, the cornerstone of the Arduino ecosystem, empowers individuals to bridge the gap between digital ideas and physical creations. This intuitive software provides a user-friendly interface for writing code, compiling it, and uploading it to Arduino boards, enabling you to bring your electronic projects to life.
Table of Contents
Whether you’re a seasoned programmer or a curious beginner, the Arduino IDE welcomes you with open arms. Its straightforward syntax, rich library support, and active community make it an ideal starting point for exploring the exciting world of electronics and programming.
Introduction to Arduino IDE
The Arduino IDE is a software application that allows you to write, compile, and upload code to Arduino boards. It is a powerful tool for anyone who wants to learn about electronics and programming.
The Arduino IDE provides a user-friendly interface that simplifies the process of developing and deploying code for Arduino projects. It is designed to be accessible to both beginners and experienced programmers.
Key Features of the Arduino IDE
The Arduino IDE is packed with features that make it a versatile tool for both beginners and experienced developers. Here are some of the key features:
- Code Editor: The Arduino IDE includes a code editor with syntax highlighting and auto-completion features, making it easier to write and read code.
- Compiler: The IDE has a built-in compiler that translates your code into machine-readable instructions that the Arduino board can understand.
- Uploader: The Arduino IDE provides a convenient way to upload your compiled code to the Arduino board.
- Example Sketches: The Arduino IDE comes with a library of example sketches that demonstrate how to use various Arduino features.
- Serial Monitor: The Arduino IDE includes a serial monitor that allows you to communicate with your Arduino board and view debugging information.
Benefits of Using the Arduino IDE
The Arduino IDE offers several advantages that make it a popular choice for hobbyists, educators, and professionals. Some of the key benefits include:
- Ease of Use: The Arduino IDE is designed to be user-friendly, making it easy for beginners to get started with electronics and programming.
- Cross-Platform Compatibility: The Arduino IDE runs on Windows, macOS, and Linux operating systems, providing flexibility for users.
- Open-Source Nature: The Arduino IDE is open-source software, meaning that you can modify and distribute it freely.
- Large Community Support: The Arduino community is vast and active, providing a wealth of resources, tutorials, and support for users.
Target Audience for the Arduino IDE
The Arduino IDE is suitable for a wide range of users, including:
- Hobbyists: Arduino is a popular platform for hobbyists who want to experiment with electronics and create their own projects.
- Educators: The Arduino IDE is widely used in educational settings to teach electronics and programming concepts.
- Students: Students of all ages can benefit from using the Arduino IDE to learn about electronics and programming.
- Professionals: Professionals in various fields, such as robotics, automation, and IoT, use Arduino for prototyping and developing embedded systems.
The Arduino IDE Interface
The Arduino IDE is the primary software used to write, compile, and upload code to Arduino boards. The interface is designed to be user-friendly, making it accessible to both beginners and experienced programmers. The IDE’s intuitive layout provides easy access to essential tools for developing and managing your Arduino projects.
The Main Components of the Arduino IDE Interface
The Arduino IDE’s interface is composed of several key components that work together to facilitate code development. Understanding these components and their functions is crucial for navigating the IDE effectively.
| Component | Purpose and Functionality |
|---|---|
| Menu Bar | The menu bar at the top of the window provides access to various functions and settings, including:
|
| Toolbar | The toolbar provides quick access to commonly used functions, including:
|
| Code Editor | The central area of the IDE is the code editor where you write your Arduino code. This editor provides features like syntax highlighting, code completion, and error detection to facilitate coding. |
| Output Window | Located at the bottom of the IDE, the output window displays messages from the compiler, such as errors, warnings, and build information. |
| Serial Monitor | This window allows you to communicate with your Arduino board via the serial port. You can send and receive data, debug your code, and interact with your project in real-time. |
Navigating the Arduino IDE Interface
Understanding the layout and functionality of the Arduino IDE interface is essential for efficiently developing and managing your Arduino projects. The following tips can help you navigate the IDE effectively:
- Use the Menu Bar and Toolbar: The menu bar and toolbar provide quick access to common functions and settings, making it easier to manage your projects.
- Explore the Help Resources: The IDE’s Help menu offers access to documentation, tutorials, and troubleshooting resources. These resources can be invaluable for learning new concepts and resolving issues.
- Utilize Keyboard Shortcuts: Many actions in the IDE have keyboard shortcuts, which can speed up your workflow and improve your efficiency.
- Familiarize Yourself with the Output Window: The output window is crucial for understanding the results of your code compilation and debugging your programs.
- Experiment with the Serial Monitor: The serial monitor is a powerful tool for interacting with your Arduino board and debugging your code.
Compiling and Uploading Code
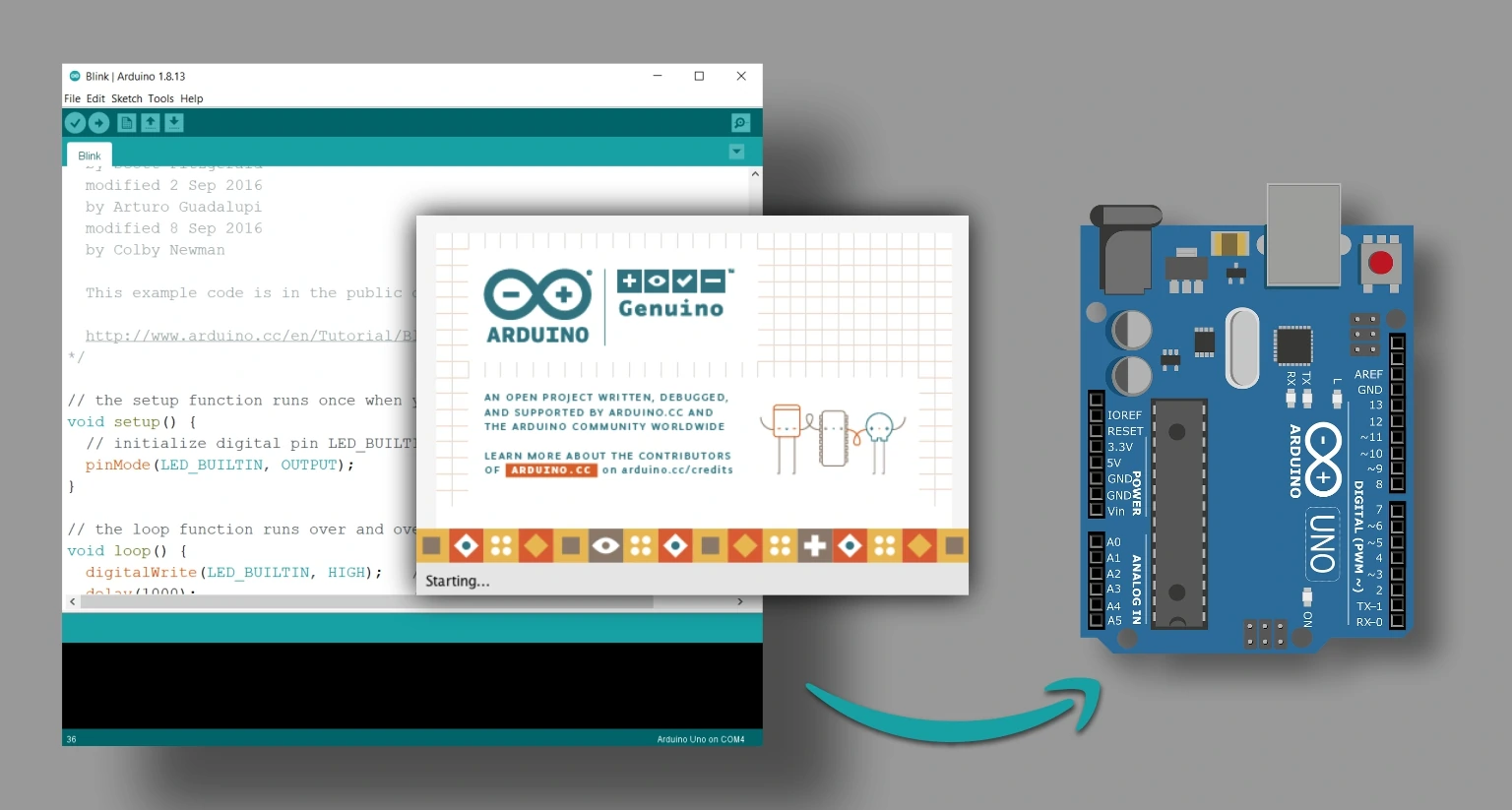
Before you can run your Arduino code, you need to compile it and upload it to your Arduino board. This process transforms your human-readable code into machine-readable instructions that the Arduino can understand and execute.
Compiling Arduino Code
The process of compiling Arduino code involves converting your code, written in the Arduino programming language (which is a simplified version of C++), into a format that the Arduino microcontroller can understand. This is achieved through a dedicated program called the Arduino compiler.
The Arduino compiler performs several tasks during the compilation process:
* Lexical Analysis: The compiler first reads your code and breaks it down into individual components, such as s, identifiers, operators, and constants.
* Syntax Analysis: The compiler then checks if the code adheres to the grammar rules of the Arduino programming language. This ensures that the code is structured correctly and follows the established syntax.
* Semantic Analysis: After verifying the syntax, the compiler analyzes the meaning of your code. It checks for errors in data types, variable usage, and function calls, ensuring that your code makes logical sense.
* Code Generation: Finally, the compiler translates your code into machine-readable instructions, also known as machine code, which is a series of binary numbers that the Arduino microcontroller can directly execute.
Uploading Compiled Code
Once your code is compiled, you need to upload it to your Arduino board. This process involves transferring the compiled machine code from your computer to the Arduino’s memory.
The Arduino IDE provides a simple and straightforward method for uploading code. Here’s how it works:
1. Select the Correct Board: Ensure that the correct Arduino board is selected in the “Tools” menu.
2. Select the Correct Port: Select the serial port that your Arduino board is connected to.
3. Click “Upload”: This initiates the upload process. The IDE will compile your code and then send it to the Arduino board through the serial port.
During the upload process, the Arduino IDE will display a progress bar and provide feedback on the status of the upload. If the upload is successful, you will see a message indicating that the code has been uploaded successfully.
Debugging Arduino Code
Debugging is an essential skill for any Arduino programmer. It allows you to identify and fix errors in your code, ensuring that your projects work as intended. Without debugging, you might spend hours or even days trying to figure out why your code isn’t behaving as expected.
Debugging Techniques in the Arduino IDE
Debugging techniques are crucial for identifying and resolving errors in your Arduino code. The Arduino IDE offers several built-in tools and methods to assist you in this process.
- Serial Monitor: The Serial Monitor is a powerful tool for debugging Arduino code. It allows you to print messages and data from your Arduino to your computer’s screen. This helps you track the flow of your program and identify any unexpected behavior.
- Print Statements: Inserting print statements strategically throughout your code is a simple but effective debugging technique. These statements output values of variables or messages to the Serial Monitor, providing insights into the program’s execution.
- Breakpoints: Breakpoints are used to pause the execution of your code at specific points. This allows you to inspect the values of variables and understand the program’s state at that moment. The Arduino IDE doesn’t have built-in breakpoint functionality, but you can achieve similar results using print statements and conditional logic.
- Code Comments: Comments are non-executable lines of text that explain the purpose of your code. While not strictly debugging tools, they play a vital role in understanding your code and making it easier to debug.
Debugging Tools
There are several debugging tools available for Arduino development that can enhance your debugging process:
- Arduino Debugger: This is a dedicated debugger for Arduino that offers features like stepping through code, setting breakpoints, and inspecting variables.
- Visual Studio Code: This popular code editor provides extensions that offer debugging capabilities for Arduino, including features like breakpoint support, variable inspection, and step-by-step execution.
- PlatformIO: This open-source platform provides a comprehensive development environment for Arduino, including debugging tools like a debugger and a profiler.
Example of Debugging
Imagine you are working on a project that involves reading data from a temperature sensor and displaying it on an LCD screen. You’ve written your code, but the LCD is displaying incorrect temperature readings.
To debug this issue, you could start by using the Serial Monitor to print the raw sensor data. If the data is correct, you can then inspect the code that converts the raw data into a readable temperature format. If the conversion is incorrect, you can fix it and then test the LCD display again.
By systematically analyzing the code and using debugging techniques, you can pinpoint the error and fix it.
Working with Sensors and Actuators
Sensors and actuators are essential components of interactive Arduino projects. Sensors gather information about the environment, while actuators respond to this information, creating movement or changing the environment. Integrating these components allows you to build projects that react to real-world events.
Popular Sensors and Actuators
This section provides a list of commonly used sensors and actuators in Arduino projects, with brief descriptions of their functionalities and applications.
- Temperature Sensors: These sensors measure the temperature of the surrounding environment. Examples include the LM35 and DS18B20. They are used in projects like thermostats, weather stations, and temperature-controlled systems.
- Light Sensors: Light sensors detect the intensity of light. The LDR (Light Dependent Resistor) is a common example. Applications include automatic lighting systems, light-sensitive circuits, and light-activated alarms.
- Distance Sensors: Distance sensors measure the distance to an object. Ultrasonic sensors (HC-SR04) and infrared sensors (Sharp GP2Y0A21YK) are popular choices. They are used in obstacle avoidance robots, parking assistance systems, and object detection applications.
- Pressure Sensors: Pressure sensors measure the force applied to a surface. Examples include the MPX4115A and Honeywell 26PC series. Applications include pressure monitoring systems, air pressure gauges, and weight scales.
- Accelerometers: Accelerometers measure acceleration, which can be used to detect movement, tilt, and orientation. The MPU6050 is a popular example. They are used in motion-controlled games, tilt sensors, and activity trackers.
- Gyroscopes: Gyroscopes measure angular velocity, providing information about the rate of rotation. The MPU6050 also incorporates a gyroscope. Applications include orientation sensing, stabilization systems, and drone control.
- Magnetometers: Magnetometers measure magnetic fields. The HMC5883L is a common example. Applications include compass navigation, metal detection, and magnetic field monitoring.
- Servomotors: Servomotors are rotary actuators that can be controlled to move to specific positions. They are commonly used in robotics, automated systems, and hobby projects. Examples include SG90 and TowerPro MG995.
- Stepper Motors: Stepper motors are rotary actuators that move in precise steps. They are used in 3D printers, CNC machines, and other applications requiring precise positioning. Examples include NEMA17 and NEMA23.
- LEDs (Light Emitting Diodes): LEDs are light-emitting diodes that can be used as indicators or for creating visual effects. They are widely used in Arduino projects for displaying information, creating patterns, and providing illumination.
- Buzzers: Buzzers are sound-producing devices that can be used for alarms, notifications, and sound effects. They are commonly used in Arduino projects for creating audible feedback.
- Relays: Relays are electromechanical switches that can be used to control high-voltage or high-current devices using low-voltage signals from an Arduino. They are commonly used in home automation projects, industrial control systems, and robotics.
Configuring and Using Sensors and Actuators
Sensors and actuators typically communicate with an Arduino using analog or digital pins. The specific configuration and usage depend on the type of sensor or actuator.
- Analog Sensors: Analog sensors output a voltage proportional to the measured value. To read an analog sensor, use the
analogRead()function in your Arduino code. For example, to read the value from an LM35 temperature sensor connected to analog pin A0, you would use the following code:
int sensorValue = analogRead(A0); - Digital Sensors: Digital sensors output a high or low signal, representing an on or off state. To read a digital sensor, use the
digitalRead()function in your Arduino code. For example, to read the value from a push button connected to digital pin 2, you would use the following code:
int buttonState = digitalRead(2); - Actuators: Actuators are controlled by sending signals to their corresponding pins. To control an actuator, use the
digitalWrite()function for digital actuators or theanalogWrite()function for analog actuators. For example, to turn on an LED connected to digital pin 13, you would use the following code:
digitalWrite(13, HIGH);
Arduino IDE Extensions and Plugins
The Arduino IDE is a powerful tool for developing and deploying projects for Arduino boards. While it provides a solid foundation, its functionality can be extended with a variety of extensions and plugins. These add-ons offer new features, enhance existing capabilities, and streamline your workflow.
Available Extensions and Plugins
The Arduino IDE ecosystem offers a range of extensions and plugins that can be categorized into several groups. Some of these extensions are officially developed and maintained by the Arduino team, while others are community-driven projects.
Popular Extensions and Their Functionalities
Here are some examples of popular extensions and their functionalities:
- Arduino IDE Tools: This extension provides a collection of useful tools for Arduino development, including:
- Serial Monitor: Enables interactive communication with your Arduino board through the serial port.
- Code Completion: Suggests code snippets and functions as you type, improving efficiency and reducing errors.
- Code Formatter: Automatically formats your code for better readability and consistency.
- Arduino IDE Libraries: This extension provides access to a vast library of pre-written code for various functionalities, including:
- Sensors: Accelerometers, gyroscopes, temperature sensors, etc.
- Actuators: Motors, LEDs, servos, etc.
- Communication: Bluetooth, Wi-Fi, Ethernet, etc.
- Arduino IDE Themes: These extensions allow you to customize the look and feel of the Arduino IDE with different color schemes and themes. Some popular themes include:
- Dark Mode: Reduces eye strain and improves readability in low-light conditions.
- High Contrast: Enhances visibility for users with visual impairments.
Installing and Using Extensions and Plugins
Installing and using extensions and plugins for the Arduino IDE is a straightforward process.
Steps to Install Extensions and Plugins
- Open the Arduino IDE: Launch the Arduino IDE application.
- Navigate to “Sketch” > “Include Library” > “Manage Libraries…”: This will open the Library Manager window.
- Search for the desired extension or plugin: Use the search bar to find the extension or plugin you want to install.
- Click “Install”: Select the extension or plugin and click the “Install” button.
- Restart the Arduino IDE: Once the installation is complete, restart the Arduino IDE for the changes to take effect.
Using Extensions and Plugins
Once installed, extensions and plugins are typically integrated into the Arduino IDE’s menus or toolbars. Refer to the documentation or README file of the specific extension or plugin for detailed instructions on its usage.
Example: If you installed the Arduino IDE Tools extension, you would find its features in the “Tools” menu or toolbar.
Advanced Arduino Programming Techniques
Arduino’s core functionality is built on a foundation of simple programming concepts, but to truly unlock its potential, you need to explore more advanced techniques. This section dives into concepts like interrupts, timers, libraries, and frameworks, allowing you to create sophisticated and responsive Arduino projects.
Interrupts, Arduino ide
Interrupts are powerful mechanisms that allow your Arduino to react to external events in real-time. They essentially create a “break” in the normal execution of your code, allowing the Arduino to immediately handle a specific event, like a button press or sensor change, before resuming its regular program flow.
- Interrupt-Driven Input: Interrupts are particularly useful for handling input from sensors or devices that change their state quickly. Instead of constantly polling the sensor for changes, you can configure an interrupt to trigger a function whenever the sensor’s state changes. This saves processing power and improves the responsiveness of your system.
- Real-Time Control: Interrupts are essential for applications that require real-time control, such as controlling motors, managing communication protocols, or responding to external events with minimal delay.
- Example: Consider a project where you need to react to a button press as quickly as possible. Instead of continuously checking the button’s state in your main loop, you can configure an interrupt to trigger a function whenever the button is pressed. This ensures that your program responds instantly to the button press, regardless of what other tasks it’s currently performing.
Timers
Timers are like built-in clocks within your Arduino. They allow you to schedule tasks to happen at specific intervals or after a certain duration.
- Precise Timing: Timers are crucial for tasks that require precise timing, such as controlling motors, generating PWM signals, or creating accurate delays.
- Non-Blocking Operations: Timers allow you to perform tasks at regular intervals without blocking the main program flow. This means your Arduino can continue to execute other tasks while the timer is running in the background.
- Example: Imagine you need to blink an LED every 500 milliseconds. You can use a timer to generate an interrupt every 500 milliseconds, and within the interrupt handler, you can toggle the LED’s state. This allows the LED to blink reliably without interrupting the execution of other parts of your program.
Libraries and Frameworks
Libraries and frameworks provide pre-written code that simplifies complex tasks and accelerates your development process. They offer ready-to-use functions and classes that handle common functionalities, allowing you to focus on the specific logic of your project.
- Efficiency: Libraries abstract away the complexities of low-level hardware interaction, allowing you to work at a higher level of abstraction.
- Reusability: Libraries promote code reusability, reducing development time and ensuring consistency across projects.
- Example: The LiquidCrystal library provides a set of functions for interacting with LCD displays. Instead of writing code to manage the LCD’s registers and timings, you can use the library’s functions to easily display text, numbers, and graphics on your LCD.
Example Code: Implementing Interrupts and Timers
“`c++
// Example code demonstrating the use of interrupts and timers
const int buttonPin = 2; // Pin connected to the button
const int ledPin = 13; // Pin connected to the LED
volatile bool buttonPressed = false; // Flag to indicate a button press
void setup()
pinMode(buttonPin, INPUT_PULLUP); // Configure button pin as input with pull-up resistor
pinMode(ledPin, OUTPUT); // Configure LED pin as output
attachInterrupt(digitalPinToInterrupt(buttonPin), buttonInterrupt, FALLING); // Attach interrupt to button pin
// Initialize timer with a 1-second interval
Timer1.initialize(1000000); // Initialize Timer1 with a 1-second interval (1 million microseconds)
Timer1.attachInterrupt(timerInterrupt); // Attach an interrupt to Timer1
void loop()
if (buttonPressed)
digitalWrite(ledPin, HIGH); // Turn on LED if button is pressed
buttonPressed = false; // Reset button press flag
void buttonInterrupt()
buttonPressed = true; // Set button press flag
void timerInterrupt()
digitalWrite(ledPin, !digitalRead(ledPin)); // Toggle LED state
“`
Arduino IDE Resources and Community
The Arduino IDE is a powerful tool, but even the most experienced programmers can benefit from additional resources and the support of a vibrant community. This section explores the vast array of resources available to help you learn, troubleshoot, and enhance your Arduino programming skills.
Key Resources for Learning Arduino Programming
The Arduino website is the central hub for all things Arduino, offering a wealth of information for beginners and experienced users alike. Here are some of the key resources:
- Official Arduino Documentation: The official documentation provides comprehensive information on the Arduino IDE, programming language, libraries, and hardware. It covers topics from basic setup to advanced concepts, including detailed explanations of functions, syntax, and examples.
- Arduino Tutorials: The Arduino website offers a wide range of tutorials covering various aspects of Arduino programming, from basic blinking LEDs to more complex projects like controlling motors, interfacing with sensors, and creating interactive installations. These tutorials are designed to guide you through the process step-by-step, providing code examples and explanations.
- Arduino Examples: The Arduino IDE comes with a collection of example programs demonstrating different functionalities and techniques. These examples serve as starting points for your own projects, allowing you to explore and learn from pre-written code.
The Arduino Community
The Arduino community is a global network of passionate individuals who share a common interest in electronics, programming, and making. This community plays a crucial role in supporting users by:
- Providing Support: The Arduino community forums are active platforms where users can ask questions, seek help with troubleshooting, and share their experiences. You can find answers to your questions, get feedback on your projects, and connect with other enthusiasts.
- Sharing Knowledge: The community thrives on knowledge sharing, with members contributing tutorials, code libraries, and project ideas. You can access a vast repository of information, learn from others’ projects, and contribute your own expertise.
- Inspiring Creativity: The Arduino community is a source of inspiration for new projects and innovative ideas. You can discover projects created by others, get inspired by their ingenuity, and collaborate on exciting new endeavors.
Relevant Forums, Documentation, and Tutorials
Here are some links to relevant forums, documentation, and tutorials that can further enhance your Arduino programming journey:
- Arduino Forum: https://forum.arduino.cc/ This is the official Arduino forum, where you can find discussions on various topics, ask questions, and get help from the community.
- Arduino Project Hub: https://create.arduino.cc/projecthub This platform showcases a wide range of Arduino projects, providing inspiration and practical examples.
- Instructables: https://www.instructables.com/ Instructables is a popular website with a vast collection of DIY projects, including many using Arduino.
- Hackster.io: https://www.hackster.io/ Hackster.io is another platform for sharing and discovering electronics and IoT projects, featuring a significant number of Arduino projects.
Conclusive Thoughts
From basic blinking LEDs to complex sensor-driven projects, the Arduino IDE empowers you to experiment, learn, and innovate. With its vast community, extensive resources, and continuous development, the Arduino IDE remains a vital tool for makers, educators, and hobbyists alike, fostering a spirit of creativity and technological exploration.
The Arduino IDE is a powerful tool for hobbyists and professionals alike, offering a simple yet effective way to program microcontrollers. While you’re focused on coding your Arduino projects, don’t forget about the importance of a good audio experience.
If you’re experiencing sound issues, you might want to check out the latest realtek audio driver , which can help ensure optimal audio performance on your computer. Once you’ve got your audio sorted, you can get back to building those amazing Arduino creations!
