Oracle VirtualBox, a powerful virtualization software, allows users to run multiple operating systems simultaneously on a single computer. This capability opens a world of possibilities for software development, testing, education, and more. VirtualBox provides a user-friendly interface for creating, managing, and running virtual machines, offering flexibility and control over virtualized environments.
Table of Contents
With VirtualBox, users can easily create virtual machines from various operating systems, including Windows, Linux, and macOS. The software offers a wide range of features, including networking options, storage management, and advanced settings for customizing virtual machines. VirtualBox’s intuitive design and robust functionality make it a popular choice for both individuals and organizations.
Virtual Machine Creation and Management
VirtualBox is a powerful tool that allows users to create and manage virtual machines, providing a sandboxed environment to run different operating systems without affecting the host system. This capability is valuable for various purposes, including software testing, development, and exploring new operating systems.
Types of Virtual Machines
VirtualBox supports the creation of various virtual machine types, each tailored for specific needs and purposes.
- Normal Virtual Machines: These are the most common type, offering a standard virtual machine environment with full access to the host system’s resources.
- Expert Mode Virtual Machines: These provide advanced settings and configurations for experienced users, allowing fine-grained control over the virtual machine’s hardware and resources.
- Headless Virtual Machines: These are virtual machines that operate without a graphical interface, making them suitable for server environments or tasks requiring minimal user interaction.
Creating a New Virtual Machine
The process of creating a new virtual machine in VirtualBox involves several steps, guiding the user through the configuration of the virtual environment.
- Start VirtualBox: Launch the VirtualBox application on your host system.
- Create a New Virtual Machine: Click on the “New” button to initiate the virtual machine creation wizard.
- Name and Operating System: Provide a descriptive name for the virtual machine and select the desired operating system from the list. VirtualBox offers a wide range of operating system options, including Windows, Linux, macOS, and others.
- Memory Allocation: Specify the amount of RAM (memory) to allocate to the virtual machine. The required memory depends on the operating system and the intended use of the virtual machine. A minimum of 512 MB is recommended for basic operation.
- Hard Disk Creation: VirtualBox allows you to create a virtual hard disk for the virtual machine, where the operating system and its files will be stored. You can choose between creating a virtual disk image file or using an existing one. The size of the virtual hard disk depends on the operating system and the anticipated storage needs.
- Virtual Machine Settings: After completing the initial setup, you can access the virtual machine’s settings to customize various aspects, such as network configuration, storage controllers, and shared folders.
- Start the Virtual Machine: Once the virtual machine is created, you can start it by clicking on the “Start” button. The virtual machine will boot up, and the chosen operating system will begin loading.
Managing Existing Virtual Machines
VirtualBox provides a comprehensive set of tools for managing existing virtual machines, allowing users to control their operation and configure their settings.
- Starting and Stopping Virtual Machines: Users can start and stop virtual machines using the respective buttons in the VirtualBox interface. When a virtual machine is stopped, its state is preserved, and it can be resumed later.
- Saving the State: VirtualBox allows users to save the current state of a running virtual machine, including all its open applications and data. This feature is useful for pausing a virtual machine and resuming it later without losing any progress.
- Cloning Virtual Machines: Users can create a copy of an existing virtual machine, preserving its configuration and installed software. This feature is useful for creating identical virtual machines or for testing different configurations without affecting the original virtual machine.
- Deleting Virtual Machines: Virtual machines can be deleted from VirtualBox when they are no longer needed. The deletion process removes all associated files, including the virtual hard disk image.
Storage and Data Management
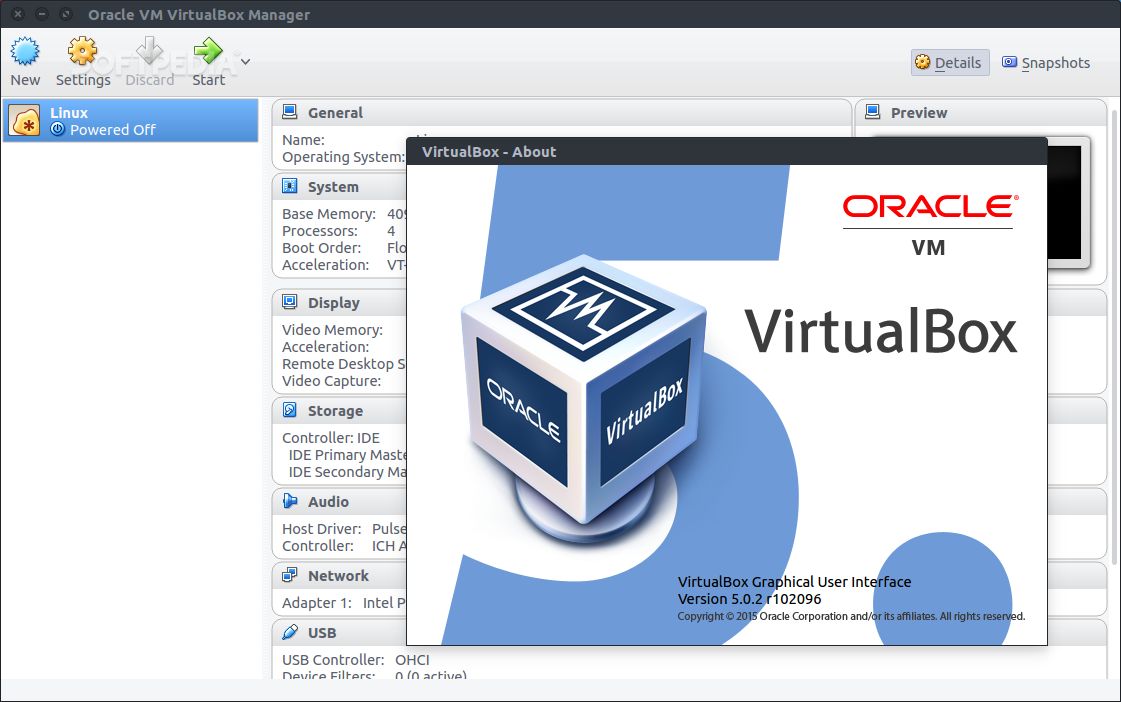
Managing storage for your virtual machines is crucial in VirtualBox. It allows you to create and attach virtual hard disks (VHDs), which act as the storage space for your virtual machine’s operating system, applications, and data. This section will guide you through the process of managing storage in VirtualBox, including creating, attaching, and managing VHDs.
Virtual Hard Disk Types
VirtualBox supports various virtual hard disk (VHD) formats, each with its own characteristics. Understanding these differences is essential for choosing the appropriate format for your virtual machine.
- VDI (VirtualBox Disk Image): This is the native format for VirtualBox, offering optimal performance and compatibility within the VirtualBox environment. VDI files are typically stored as a single file, making them easy to manage and transfer.
- VHD (Virtual Hard Disk): Developed by Microsoft, VHD is a widely supported format, compatible with various virtualization platforms, including Hyper-V and VMware. VHD files can be either dynamically or fixed-sized, offering flexibility in storage allocation.
- VMDK (Virtual Machine Disk): Developed by VMware, VMDK is another popular format used in VMware virtualization environments. Like VHD, VMDK files can be dynamically or fixed-sized, providing storage allocation flexibility.
Creating Virtual Hard Disks
Creating a virtual hard disk in VirtualBox is straightforward.
- Open VirtualBox and navigate to the “New” button to create a new virtual machine.
- During the virtual machine creation wizard, you will be prompted to select a hard disk. Choose “Create a virtual hard disk now” and proceed.
- Select the desired hard disk file type (VDI, VHD, or VMDK) based on your requirements and compatibility needs.
- Choose the storage allocation method:
- Dynamically allocated: The VHD file starts small and expands as needed, saving disk space initially.
- Fixed-size: The VHD file is created with the full allocated size, providing faster performance but consuming more disk space upfront.
- Specify the size of the virtual hard disk based on the estimated storage requirements of your virtual machine.
- Choose a location to save the VHD file on your host machine.
- Click “Create” to complete the virtual hard disk creation process.
Attaching Virtual Hard Disks
Once you have created a virtual hard disk, you need to attach it to your virtual machine to make it accessible within the virtual environment.
- Open the settings of your virtual machine in VirtualBox.
- Navigate to the “Storage” section.
- Click the “Empty” icon to add a new hard disk.
- Select “Choose existing disk” and browse to the location of your created VHD file.
- Click “OK” to attach the virtual hard disk to your virtual machine.
Importing and Exporting Virtual Machine Data
VirtualBox provides options for importing and exporting virtual machine data, including the operating system, applications, and user data.
- Importing: To import a virtual machine from another virtualization platform or a different VirtualBox version, use the “Import Appliance” feature in VirtualBox. This option allows you to import a virtual machine package containing the virtual machine configuration and its associated VHD files.
- Exporting: To export a virtual machine, use the “Export Appliance” feature. This will create a compressed package containing the virtual machine configuration and its associated VHD files, enabling you to easily transfer or share the virtual machine with others.
Managing Virtual Hard Disks
VirtualBox offers several options for managing virtual hard disks, including resizing, cloning, and deleting them.
- Resizing: You can resize a virtual hard disk to increase or decrease its storage capacity. This is useful when you need to expand storage for your virtual machine or reclaim disk space if it’s no longer required.
- Cloning: Cloning a virtual hard disk creates an exact copy of the original VHD file, allowing you to easily create multiple identical virtual machines or test changes without affecting the original virtual machine.
- Deleting: You can delete a virtual hard disk when it’s no longer needed. Ensure that you have backed up any critical data before deleting a virtual hard disk.
Security and Virtualization
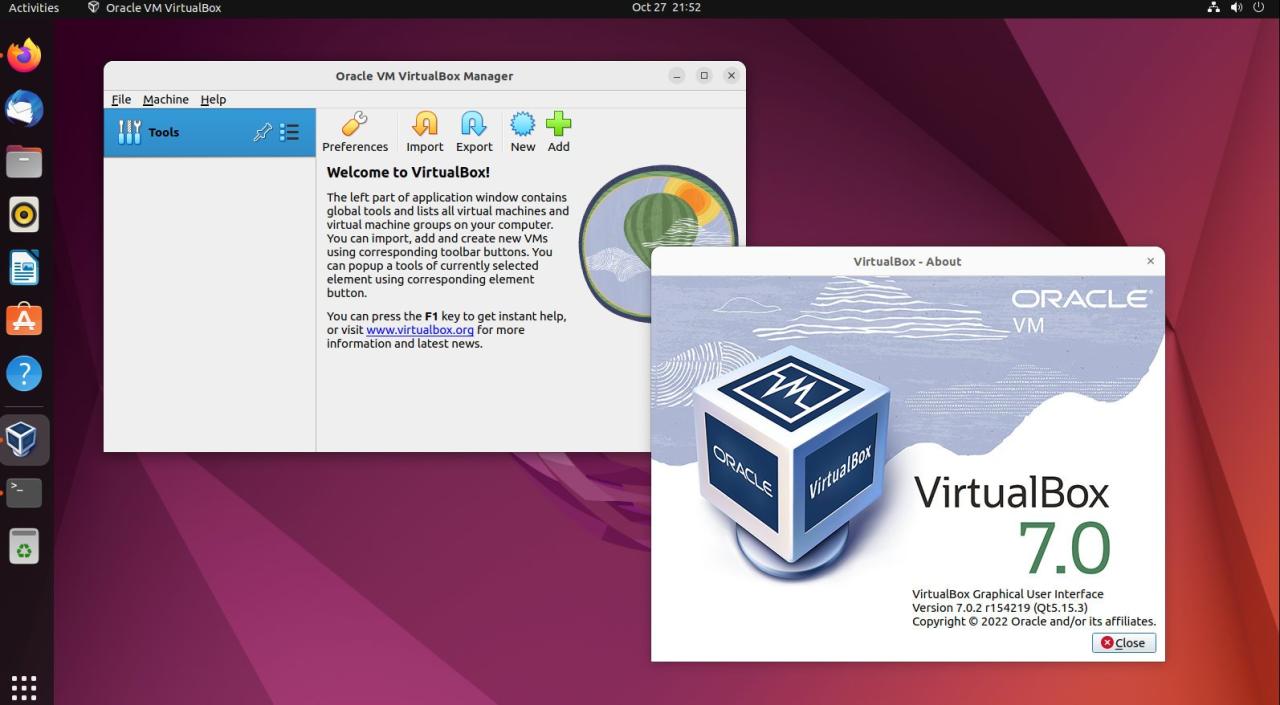
Virtualization, in essence, involves running multiple operating systems or applications simultaneously on a single physical machine. This technology, while offering significant benefits in terms of resource utilization and flexibility, also introduces new security considerations that need careful attention.
Security Features of Oracle VirtualBox
Oracle VirtualBox offers a range of security features designed to protect virtual machines and the host system. These features aim to mitigate potential security risks associated with virtualization.
- Virtualization-based security (VBS): VBS is a hardware-level security feature that isolates the hypervisor and guest operating systems from the host operating system. This isolation helps prevent malicious software from accessing sensitive data on the host system.
- Secure boot: Secure boot ensures that only trusted operating systems and drivers are loaded when a virtual machine starts. This helps prevent malware from being loaded and executed on the virtual machine.
- Memory encryption: Memory encryption encrypts the contents of the virtual machine’s memory, protecting sensitive data from unauthorized access even if the virtual machine is compromised.
- Network isolation: VirtualBox allows you to configure network isolation for virtual machines, preventing them from communicating with the host system or other virtual machines unless explicitly allowed. This isolation helps limit the impact of a security breach in one virtual machine to other virtual machines or the host system.
- Access control: VirtualBox allows you to set access control policies for virtual machines, limiting who can access and manage them. This helps prevent unauthorized users from modifying or accessing sensitive data within the virtual machines.
Virtualization and System Security
Virtualization can significantly enhance system security by providing a secure and isolated environment for running applications and operating systems. This isolation helps prevent malicious software from spreading to other systems or accessing sensitive data.
- Sandboxing: Virtual machines can act as sandboxes, providing a controlled environment for testing potentially unsafe software or running applications that may pose a security risk. This isolation helps prevent malware from affecting the host system or other virtual machines.
- Simplified patching and updates: Virtual machines can be patched and updated more easily than physical machines, as the process can be performed independently of the host system. This helps keep virtual machines secure by applying the latest security updates.
- Disaster recovery and business continuity: Virtualization allows for easy replication and backup of virtual machines, making it easier to recover from disasters or security incidents. This redundancy helps ensure business continuity in case of a security breach or other unforeseen event.
Best Practices for Securing Virtual Machines
Several best practices can be implemented to enhance the security of virtual machines and protect sensitive data. These practices address common vulnerabilities and help mitigate security risks associated with virtualization.
- Use strong passwords and authentication: Implement strong passwords and multi-factor authentication for accessing virtual machines and the VirtualBox management interface. This helps prevent unauthorized access and protects sensitive data.
- Keep software up to date: Regularly update the host operating system, VirtualBox software, and guest operating systems with the latest security patches. This helps address vulnerabilities and prevent exploits.
- Limit access to virtual machines: Only grant access to virtual machines to authorized users and restrict access to sensitive data. Implement access control policies and monitor user activity to detect any suspicious behavior.
- Use encryption: Encrypt sensitive data stored on virtual machines using strong encryption algorithms. This helps protect data from unauthorized access even if the virtual machine is compromised.
- Implement network security measures: Use firewalls, intrusion detection systems, and other network security measures to protect virtual machines from external threats. This helps prevent malicious traffic from accessing virtual machines and stealing data.
- Regularly monitor security logs: Monitor security logs for suspicious activity, such as unauthorized access attempts or unusual network traffic. This helps identify and respond to security incidents promptly.
- Regularly back up virtual machines: Create regular backups of virtual machines to ensure data recovery in case of a security breach or other unforeseen event. This helps minimize data loss and ensures business continuity.
Troubleshooting and Support

While Oracle VirtualBox is generally stable and reliable, issues can arise. Understanding common troubleshooting techniques and knowing where to find help is crucial. This section explores methods for resolving VirtualBox problems and provides resources for seeking assistance.
Common Troubleshooting Techniques
VirtualBox offers a range of troubleshooting tools and techniques to address common issues. These include:
- Checking Virtual Machine Settings: Ensure the virtual machine’s settings, such as RAM allocation, hard drive space, and network configuration, are adequate and appropriate. Incorrect settings can lead to performance issues, network connectivity problems, or even prevent the virtual machine from starting.
- Verifying Hardware Compatibility: Confirm that your host system’s hardware meets the minimum requirements for running VirtualBox. Insufficient resources, such as CPU power or memory, can cause performance problems and instability.
- Inspecting Virtual Machine Logs: VirtualBox generates logs that can provide valuable information about errors and system behavior. Accessing and analyzing these logs can help identify the root cause of problems.
- Restarting VirtualBox and Host System: Sometimes, a simple restart of VirtualBox or the host system can resolve temporary issues and clear up any system resources that may be causing problems.
- Updating VirtualBox and Guest Operating System: Keeping VirtualBox and the guest operating system up to date is essential for security and stability. Updates often include bug fixes and performance improvements.
Finding Help and Support
Oracle VirtualBox offers various resources for seeking help and support:
- Official Documentation: The VirtualBox website provides comprehensive documentation, including user manuals, tutorials, and technical guides, covering a wide range of topics and scenarios.
- Online Forums: Numerous online forums dedicated to VirtualBox exist, where users can post questions, share experiences, and seek help from other users and experts. Popular forums include the Oracle VirtualBox forums and the VirtualBox forum on the official website.
- Community Support: The VirtualBox community is active and provides valuable support through forums, online groups, and social media channels. Engage with the community to access a wealth of knowledge and insights.
Importance of Keeping VirtualBox Updated
Regularly updating VirtualBox is crucial for several reasons:
- Security Patches: Updates often include security patches that address vulnerabilities, protecting your system from potential threats and malware.
- Bug Fixes: Updates frequently contain bug fixes that resolve known issues, improving stability and performance.
- New Features and Enhancements: Updates often introduce new features, enhancements, and compatibility improvements, enhancing the overall VirtualBox experience.
Conclusion: Oracle Virtualbox
Oracle VirtualBox has revolutionized virtualization, empowering users to create and manage virtualized environments with ease. Its versatility, user-friendly interface, and extensive features make it a valuable tool for a wide range of applications. Whether you are a developer, educator, or simply curious about virtualization, VirtualBox offers a seamless and efficient way to explore the world of virtual machines.
Oracle VirtualBox is a powerful virtualization tool that allows you to run different operating systems within your current system. This can be helpful for testing software, experimenting with new operating systems, or even running older applications that may not be compatible with your current system.
For documentation and tutorials, you can find a wealth of information in the portable document format online, which is a widely used standard for sharing documents. Once you’ve got VirtualBox up and running, you can explore a world of possibilities and experiment with different software and operating systems.
