WinRAR Windows 10 is a powerful and versatile compression tool that has been a staple on Windows systems for decades. Whether you need to reduce file sizes for easier sharing, create secure archives, or simply manage your files more efficiently, WinRAR provides a robust solution. This guide will delve into the various aspects of WinRAR, from its basic functionality to advanced features and security considerations.
Table of Contents
We’ll explore the installation process, compression and extraction methods, and the wide range of supported file formats. You’ll learn about WinRAR’s advanced features, including password protection, file splitting, and integration with cloud storage services. We’ll also address common issues and provide tips for optimizing WinRAR’s performance.
Compressing and Extracting Files
WinRAR is a powerful tool for compressing and extracting files, allowing you to save storage space and efficiently manage your data. It offers various compression algorithms, ensuring optimal compression for different file types.
Creating an Archive
WinRAR allows you to create archives in various formats, including RAR and ZIP. The process of creating an archive is straightforward and involves selecting the files you want to compress and choosing the desired compression settings.
- Open WinRAR: Launch the WinRAR application on your Windows 10 computer.
- Select Files: Navigate to the folder containing the files you want to compress and select them. You can select multiple files by holding down the Ctrl key while clicking on each file.
- Right-Click and Select “Add to archive”: Right-click on any of the selected files and choose the “Add to archive” option from the context menu.
- Choose Archive Name and Location: In the “Archive name and parameters” dialog box, specify the desired name for your archive file. You can also choose the location where you want to save the archive file. The default location is usually the folder containing the selected files.
- Select Compression Method: WinRAR offers various compression methods, including “Store” (no compression), “Best” (highest compression), and “Normal” (balanced compression). Choose the compression method that best suits your needs based on the file types and desired compression level.
- Set Other Options: The “Archive name and parameters” dialog box also allows you to set additional options, such as creating a password-protected archive, splitting the archive into multiple parts, or adding comments to the archive.
- Click “OK”: Once you have configured the desired settings, click “OK” to create the archive. WinRAR will compress the selected files and create the archive file in the specified location.
Compression Algorithms
WinRAR supports a wide range of compression algorithms, each with its own strengths and weaknesses. The choice of compression algorithm depends on the type of files you are compressing and the desired compression level.
- RAR: The proprietary algorithm developed by WinRAR offers high compression ratios and advanced features like data recovery and file splitting. It is generally considered the most efficient compression algorithm for common file types like text documents, images, and executable files.
- ZIP: A widely supported compression format, ZIP provides a good balance between compression efficiency and compatibility. It is a good choice for archiving files that need to be shared with users who may not have WinRAR installed.
- 7z: A powerful compression algorithm developed by 7-Zip, 7z offers extremely high compression ratios, exceeding those of RAR and ZIP. However, it may require more processing power and may not be compatible with all applications.
- LZMA: A lossless compression algorithm known for its high compression ratios, LZMA is commonly used in 7z archives. It is a good choice for compressing large files that need to be preserved without any loss of data.
- BZip2: A free and open-source compression algorithm, BZip2 provides good compression ratios for text files and other data that exhibits a high degree of redundancy.
Extracting Files, Winrar windows 10
Extracting files from a WinRAR archive is a simple process that involves selecting the archive file and choosing the desired extraction location.
- Open WinRAR: Launch the WinRAR application on your Windows 10 computer.
- Select Archive File: Navigate to the location of the WinRAR archive file you want to extract and select it.
- Right-Click and Select “Extract To”: Right-click on the archive file and choose the “Extract To” option from the context menu.
- Choose Extraction Location: In the “Extract to” dialog box, specify the desired location where you want to extract the files. You can choose an existing folder or create a new folder for the extracted files.
- Click “OK”: Once you have chosen the extraction location, click “OK” to start the extraction process. WinRAR will extract the files from the archive and place them in the specified location.
Alternatives to WinRAR: Winrar Windows 10
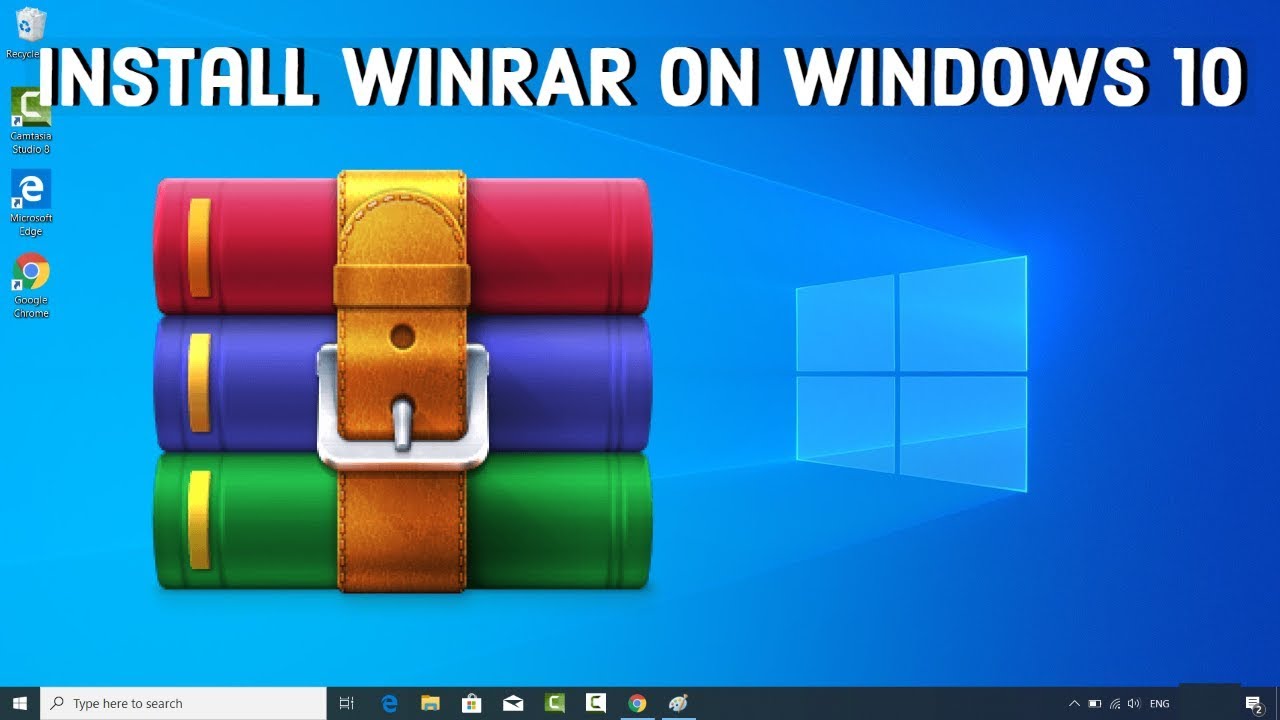
WinRAR is a popular and effective compression tool, but it’s not the only option available. Several alternatives offer similar features and functionalities, some even with unique advantages. Exploring these alternatives can help you find the best fit for your specific needs and preferences.
Comparing WinRAR to Other Compression Tools
WinRAR stands out for its long history, extensive feature set, and robust compression algorithms. However, it’s a paid program, and its pricing can be a deterrent for some users. Fortunately, numerous free and paid alternatives provide comparable functionality.
Free Compression Tools
Free compression tools are an excellent choice for casual users and those who don’t need advanced features. They often offer basic compression and extraction capabilities, along with some extra functionalities like file splitting and password protection.
- 7-Zip: Known for its high compression ratios and support for a wide range of archive formats, 7-Zip is a popular open-source alternative to WinRAR. It’s free for both personal and commercial use, making it a cost-effective option.
- PeaZip: A user-friendly free compression tool, PeaZip offers a clean interface and supports numerous archive formats, including 7z, ZIP, TAR, and more. It also includes features like file encryption, self-extracting archives, and file splitting.
- Bandizip: Another free compression tool with a focus on ease of use, Bandizip supports a wide range of archive formats and offers features like file encryption, file splitting, and multi-core compression. It’s known for its fast compression and extraction speeds.
Paid Compression Tools
Paid compression tools often offer more advanced features, such as cloud storage integration, advanced compression algorithms, and more comprehensive support. These features can be valuable for professionals and power users who need specialized functionalities.
- WinZip: A well-established competitor to WinRAR, WinZip offers a comprehensive set of features, including cloud storage integration, advanced compression algorithms, and robust security features. It also provides a free trial for users to test its features before committing to a paid subscription.
- RARLab’s UnRAR: While WinRAR is a paid program, RARLab also offers a free unarchiver, UnRAR, which can extract files from RAR archives. This can be a viable option if you only need to extract files and not create them.
Pros and Cons of Free vs. Paid Compression Software
The choice between free and paid compression software depends on individual needs and priorities.
Free Compression Software
- Pros:
- Cost-effective
- Often offer basic functionalities for casual users
- Many are open-source, providing transparency and community support
- Cons:
- May lack advanced features found in paid software
- Could have limited support or updates
- May include ads or bundled software
Paid Compression Software
- Pros:
- Offer more advanced features, such as cloud storage integration and robust security
- Often provide better support and updates
- May have a more user-friendly interface
- Cons:
- Can be expensive
- May have a steeper learning curve
- May not be necessary for casual users
Key Features of WinRAR Alternatives
The following table summarizes the key features of some popular WinRAR alternatives:
| Feature | 7-Zip | PeaZip | Bandizip | WinZip |
|---|---|---|---|---|
| Supported Archive Formats | 7z, ZIP, RAR, TAR, GZIP, BZIP2, and more | 7z, ZIP, TAR, GZIP, BZIP2, and more | 7z, ZIP, RAR, TAR, GZIP, BZIP2, and more | ZIP, 7z, RAR, CAB, and more |
| Compression Algorithms | LZMA, LZMA2, PPMd | LZMA, LZMA2, PPMd, and more | LZMA, LZMA2, PPMd, and more | LZMA, LZMA2, PPMd, and more |
| File Encryption | AES-256 | AES-256 | AES-256 | AES-256 |
| File Splitting | Yes | Yes | Yes | Yes |
| Self-Extracting Archives | Yes | Yes | Yes | Yes |
| Cloud Storage Integration | No | No | No | Yes (Dropbox, Google Drive, OneDrive, etc.) |
| Price | Free | Free | Free | Paid |
Security Considerations
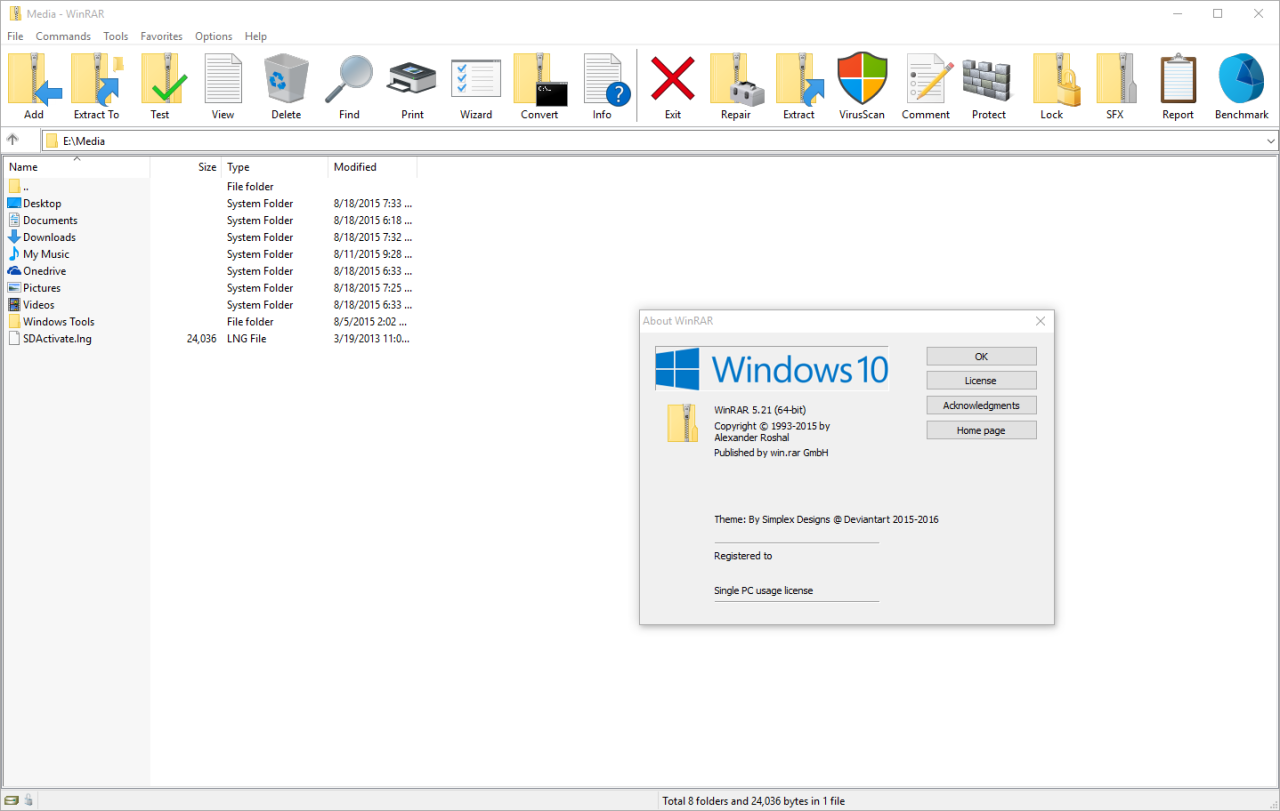
While WinRAR is a popular and powerful tool for compressing and extracting files, it’s essential to be aware of potential security risks associated with its use. Understanding these risks and implementing appropriate security practices can help protect your data and system from malicious attacks.
Using Trusted Sources for Downloading WinRAR
Downloading WinRAR from untrusted sources can expose your system to malware and other security threats. It’s crucial to download WinRAR only from the official website of the software developer, WinRAR. This ensures you’re getting the genuine version of the software and not a malicious imposter.
- Official Website: Always download WinRAR from the official WinRAR website. The website address is typically displayed prominently on the software’s download page. Look for a secure connection (HTTPS) to ensure the website is legitimate.
- Reputable Download Sources: If you’re unsure about a source, it’s always best to stick with reputable download sites like FileHippo or Softpedia. These sites often verify the software they host to ensure it’s free from malware.
- Beware of Phishing Attempts: Be cautious of emails or websites offering free downloads of WinRAR. These may be phishing attempts designed to trick you into downloading malicious software.
Securing WinRAR Archives
WinRAR archives can be susceptible to security vulnerabilities if not properly secured. Implementing best practices for securing WinRAR archives can help mitigate these risks.
- Strong Passwords: Use strong passwords for protecting your WinRAR archives. A strong password should be at least 12 characters long and include a combination of uppercase and lowercase letters, numbers, and symbols.
- Encryption: WinRAR supports encryption, which can help protect your data from unauthorized access. Ensure you enable encryption when creating or modifying WinRAR archives. WinRAR uses AES-256 encryption, which is considered highly secure.
- Password Protection: When creating a WinRAR archive, set a password to protect it. This prevents others from accessing the files within the archive without the correct password.
- Verification: Before opening a WinRAR archive, verify the sender and the file’s integrity. Look for any signs of tampering or suspicious behavior. If you’re unsure about an archive, it’s best to avoid opening it.
WinRAR and Cloud Storage
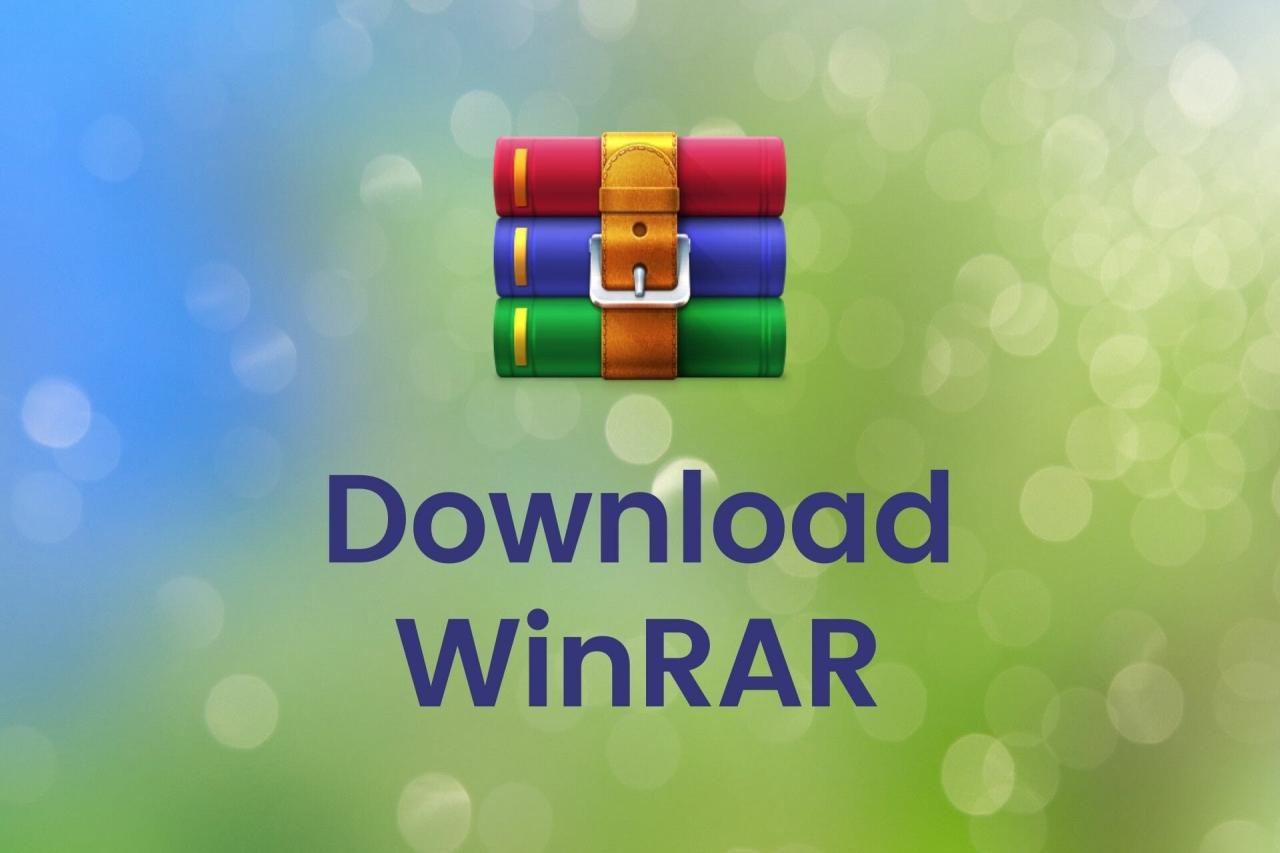
WinRAR’s integration with cloud storage services simplifies file management and sharing in the digital age. By combining WinRAR’s compression capabilities with the accessibility and convenience of cloud platforms, users can streamline their workflows and efficiently manage their data.
WinRAR Integration with Cloud Storage Services
WinRAR offers seamless integration with popular cloud storage services, allowing users to directly upload and download compressed files to their cloud accounts. This integration simplifies the process of sharing large files, as compressed files take up less space and can be transferred more quickly.
- Direct Upload and Download: WinRAR allows users to directly upload compressed files to cloud storage services like Google Drive, Dropbox, OneDrive, and others. This eliminates the need for manual file transfers, saving time and effort.
- Cloud Storage Integration: WinRAR integrates with cloud storage services, enabling users to navigate and manage their cloud files directly within the WinRAR interface. This provides a unified view of all files, regardless of their location.
Benefits of Using WinRAR for Cloud-Based File Sharing
WinRAR offers several advantages for cloud-based file sharing, enhancing efficiency and security.
- Reduced File Size: Compressing files with WinRAR significantly reduces their size, making them easier and faster to upload and download to cloud storage services. This is particularly beneficial for large files, such as videos, images, and software.
- Enhanced Security: WinRAR allows users to password-protect compressed files, adding an extra layer of security to sensitive data stored in the cloud. This ensures that only authorized individuals can access the files.
- Streamlined Sharing: WinRAR’s integration with cloud storage services allows for easy sharing of compressed files with others. Users can simply share a link to the compressed file stored in their cloud account, making it accessible to anyone with the link.
Managing Files Stored in the Cloud
WinRAR can be used to manage files stored in the cloud in various ways.
- Archiving and Backup: WinRAR can be used to create compressed archives of files stored in the cloud, providing a convenient way to back up important data. This ensures that users have a copy of their files even if the original cloud storage is compromised.
- File Organization: WinRAR can be used to organize files stored in the cloud by creating folders within compressed archives. This helps to keep files structured and easily accessible.
- File Extraction: WinRAR can be used to extract files from compressed archives stored in the cloud. This allows users to access individual files within the archive without having to download the entire archive.
Closing Summary
WinRAR Windows 10 continues to be a valuable tool for users who need to manage and compress files efficiently. With its comprehensive feature set, ease of use, and reliable performance, WinRAR remains a top choice for individuals and businesses alike. Whether you’re a seasoned computer user or a novice, this guide has provided you with the knowledge and insights to confidently navigate the world of WinRAR.
WinRAR is a staple for compressing files on Windows 10, offering a reliable way to reduce file sizes and manage storage. If you’re looking to enhance your audio editing experience, you might want to check out djuced , a powerful digital audio workstation that seamlessly integrates with Windows 10.
WinRAR can be helpful for organizing your audio projects, ensuring you have a streamlined workflow for your music production endeavors.
