Disk management is the art of optimizing and controlling your computer’s storage, ensuring smooth operation and data integrity. From understanding different storage types like HDDs, SSDs, and NVMe, to partitioning, formatting, and file system selection, disk management empowers you to manage your digital world efficiently.
Table of Contents
This comprehensive guide delves into the intricacies of disk management, exploring concepts like partitioning schemes, file system functionalities, and space optimization techniques. We’ll uncover the secrets of disk health monitoring, backup strategies, and RAID configurations, empowering you to safeguard your data and maximize performance.
File Systems: Disk Management
A file system is a method of organizing and storing files on a storage device, such as a hard drive, SSD, or USB drive. It provides a hierarchical structure for managing files and directories, allowing users to easily access, organize, and retrieve data.
Common File Systems
Different operating systems use different file systems to manage data. Here are some of the most common file systems:
- NTFS (New Technology File System): Developed by Microsoft, NTFS is the primary file system used in Windows operating systems. It offers features like advanced security, file compression, and disk quotas. NTFS supports large file sizes and volumes, making it suitable for modern storage devices.
- FAT32 (File Allocation Table 32): A legacy file system used by older versions of Windows and other operating systems, FAT32 is still widely used for external storage devices like USB drives. It is simpler than NTFS but has limitations in file size and volume size.
- ext4 (Fourth Extended Filesystem): The default file system for Linux operating systems, ext4 is known for its performance, reliability, and support for large file sizes and volumes. It offers features like journaling, which helps to recover data in case of system crashes.
Comparison of File Systems
Each file system has its own strengths and weaknesses. Here’s a comparison of the features and advantages of NTFS, FAT32, and ext4:
| Feature | NTFS | FAT32 | ext4 |
|---|---|---|---|
| Operating System | Windows | Windows, macOS, Linux | Linux |
| File Size Limit | 16 TB | 4 GB | 16 TB |
| Volume Size Limit | 256 TB | 32 GB | 1 EB (1024 TB) |
| Security | Advanced security features | Basic security | Advanced security features |
| Journaling | Yes | No | Yes |
| Performance | Good | Moderate | Excellent |
File System Organization
File systems organize data on a disk by dividing it into blocks, which are the smallest units of storage. Files are stored in multiple blocks, and the file system keeps track of the location of each block using a directory structure.
A directory is a container that holds files and other directories, creating a hierarchical structure.
The file system also maintains a file allocation table (FAT) or similar structure to keep track of which blocks are used and which are free. When a file is saved, the file system allocates free blocks and records their locations in the FAT. When a file is deleted, the file system marks the blocks as free, allowing them to be reused.
Disk Health and Monitoring
Ensuring the health of your storage devices is crucial for data integrity and system stability. Disk health monitoring plays a vital role in proactively identifying potential issues before they lead to data loss or system downtime. This section delves into key disk health indicators and provides practical tips for monitoring and maintaining your storage devices.
SMART Data
SMART (Self-Monitoring, Analysis, and Reporting Technology) is a built-in feature in modern hard drives and SSDs that provides valuable insights into their health status. It continuously monitors various internal components and parameters, detecting potential problems before they escalate. SMART data is accessible through system utilities or dedicated monitoring tools.
- Raw Read Error Rate: This metric indicates the number of read errors encountered by the drive. An increase in this value can suggest a deteriorating read head or media defects.
- Reallocated Sector Count: This metric tracks the number of sectors that have been reallocated due to errors. A high count indicates that the drive is experiencing issues with its physical media.
- Spin-Up Time: This metric measures the time it takes for the drive to spin up to its operating speed. A prolonged spin-up time can be a sign of a failing motor or bearing.
- Temperature: Monitoring drive temperature is essential. Excessive heat can shorten the lifespan of a drive.
Monitoring Disk Health
There are several methods to monitor disk health and identify potential issues.
- System Utilities: Most operating systems provide built-in utilities for checking SMART data. For example, Windows offers the “chkdsk” command and macOS has the “Disk Utility” application.
- Dedicated Monitoring Tools: Third-party monitoring tools offer more comprehensive and user-friendly interfaces for analyzing SMART data and providing alerts for potential issues. Examples include CrystalDiskInfo, HD Tune, and Smartmontools.
- Cloud Monitoring Services: Cloud monitoring services like Datadog and Prometheus can monitor disk health across multiple systems and provide real-time alerts for potential issues.
Preventing Disk Failures
Proactive measures can significantly reduce the risk of disk failures.
- Regular Backups: Regularly backing up your data is essential. In the event of a disk failure, you can restore your data from a backup.
- Monitor Drive Temperature: Keep your storage devices in a cool and well-ventilated environment. Avoid placing them in direct sunlight or near heat sources.
- Avoid Physical Shocks: Handle your storage devices with care. Avoid dropping or bumping them, as physical shocks can damage the internal components.
- Perform Disk Maintenance: Regularly run disk defragmentation and error-checking utilities to maintain optimal disk performance and identify potential issues early on.
- Use Quality Storage Devices: Invest in reputable brands and models with a proven track record of reliability.
Disk Security
Disk security is crucial for safeguarding your valuable data from unauthorized access, corruption, or theft. This is especially important for devices containing sensitive personal information, financial records, or confidential business data. By implementing robust security measures, you can significantly reduce the risk of data breaches and protect your privacy.
Disk Encryption
Disk encryption is a fundamental security measure that encrypts all data stored on a disk, making it unreadable without the correct decryption key. This ensures that even if your device is lost or stolen, the data remains protected.
There are various encryption methods available, each with its own strengths and weaknesses. Some common methods include:
- Full Disk Encryption (FDE): Encrypts the entire hard drive, including the operating system and all data. This provides the highest level of protection, as all data is inaccessible without the decryption key.
- File-Level Encryption: Encrypts individual files or folders, allowing you to selectively protect sensitive data. This is a good option for protecting specific files while leaving other data accessible.
- Hardware-Based Encryption: Uses dedicated hardware components within the device to encrypt data, providing a more secure and efficient solution than software-based encryption.
Securing Disks Against Unauthorized Access
Protecting your disks from unauthorized access requires a multi-layered approach. Here are some essential tips:
- Strong Passwords: Use strong, unique passwords for all your accounts and devices, including your operating system and disk encryption software. Avoid using easily guessed passwords or reusing passwords across multiple accounts.
- Operating System Security: Keep your operating system and all software up-to-date with the latest security patches and updates. Regular updates often include security fixes that address vulnerabilities and protect against malware.
- Antivirus Software: Install and regularly update reputable antivirus software to protect your device from malware that can steal your data or compromise your security.
- Firewall: Enable and configure your firewall to block unauthorized access to your device and network. A firewall acts as a barrier between your device and the internet, preventing malicious programs from accessing your data.
- Physical Security: Secure your devices and storage media physically. Keep them in a safe place, avoid leaving them unattended, and use physical locks or security systems to deter theft.
Disk Troubleshooting
Disk troubleshooting involves identifying and resolving issues that affect disk performance, data integrity, or overall system stability. This can range from minor errors to major failures that require data recovery or disk replacement.
Diagnosing and Resolving Disk Errors
Disk errors can manifest in various ways, including slow performance, data loss, system crashes, and error messages. To effectively diagnose and resolve disk errors, a systematic approach is crucial.
- Check for System Events: Review system logs and event viewer records to identify any disk-related errors or warnings. These logs can provide valuable clues about the nature and cause of the problem.
- Run Disk Check Utilities: Use built-in disk checking tools, such as chkdsk in Windows or fsck in Linux, to scan for and repair file system errors. These utilities can identify and fix logical errors, bad sectors, and other issues.
- Utilize Disk Monitoring Tools: Monitor disk performance metrics, such as read/write speeds, I/O latency, and disk usage, using tools like Task Manager (Windows), Activity Monitor (macOS), or iostat (Linux). Unusual patterns or high values might indicate a problem.
- Examine SMART Data: Self-Monitoring, Analysis, and Reporting Technology (SMART) provides valuable information about the health of a hard drive. Analyze SMART attributes using tools like CrystalDiskInfo or SMARTmontools to detect potential issues like failing sectors or excessive wear.
- Consider Hardware Tests: If software-based troubleshooting fails, consider running hardware tests using tools provided by the drive manufacturer or third-party utilities. These tests can identify physical problems with the disk, such as head crashes or mechanical failures.
Common Disk-Related Issues and Solutions
Various issues can arise with disks, requiring specific troubleshooting steps.
- Slow Disk Performance: Several factors can contribute to slow disk performance, including fragmented files, high disk usage, excessive background processes, or a failing disk. Solutions involve defragmenting the disk, optimizing system settings, closing unnecessary programs, and monitoring disk health.
- Disk Errors and Data Loss: Disk errors can lead to data loss, requiring data recovery efforts. Common causes include bad sectors, file system corruption, accidental deletion, or hardware failures. Data recovery tools and services can be used to attempt data recovery, but success is not guaranteed.
- Disk Space Issues: Insufficient disk space can hinder system performance and prevent new files from being saved. Solutions include deleting unnecessary files, archiving data to external storage, or upgrading to a larger disk.
- Disk Noise and Vibration: Excessive noise or vibration from a hard drive can indicate a mechanical issue, potentially leading to data loss. If these symptoms are present, consider replacing the drive as a precautionary measure.
- Disk Failure: Disk failures can result in data loss and system instability. Symptoms include frequent crashes, error messages, slow performance, and physical damage. In case of a disk failure, data recovery services might be necessary, but data loss is a real possibility.
Advanced Disk Management Concepts
Beyond basic disk management tasks, there are advanced concepts that offer greater flexibility and control over storage resources. These concepts allow you to optimize disk usage, manage complex storage configurations, and enhance data protection.
Logical Volume Management (LVM)
LVM is a powerful tool that provides a layer of abstraction over physical disks, allowing you to group and manage them as logical volumes. This abstraction offers several advantages:
- Flexible Volume Sizing: LVM enables you to create volumes of any size, regardless of the physical disk size. You can easily resize volumes without needing to reformat or move data.
- Disk Space Management: LVM allows you to combine multiple physical disks into a single logical volume, providing a larger storage pool. You can then allocate space from this pool to individual logical volumes as needed.
- Redundancy and Fault Tolerance: LVM supports features like RAID (Redundant Array of Independent Disks), allowing you to create fault-tolerant storage configurations. This ensures data availability even if one or more disks fail.
- Snapshotting and Cloning: LVM allows you to create snapshots of volumes, capturing a point-in-time image of the data. This is useful for backups, testing, or restoring data to a previous state.
LVM is commonly used in Linux systems, where it is integrated into the operating system. It provides a flexible and robust way to manage disk space and ensure data integrity.
Managing Virtual Disks and Disk Images
Virtual disks and disk images are essential for virtualization and cloud computing environments. They allow you to create virtual representations of physical disks, enabling you to:
- Run multiple operating systems on a single physical machine: Virtual disks allow you to create virtual machines (VMs) that can run different operating systems concurrently on a single physical host. This is particularly useful for testing, development, and server consolidation.
- Create backups and restore data easily: Disk images can be used to create full backups of entire systems or individual disks. These images can be stored and restored quickly, providing a convenient way to recover data in case of disaster.
- Migrate systems between different hardware platforms: Virtual disks and images can be moved between different hardware platforms, simplifying system migration and reducing downtime.
Tools like VMware Workstation, VirtualBox, and Hyper-V are commonly used to manage virtual disks and disk images.
Advanced Disk Management Techniques for Specific Operating Systems
Different operating systems offer their own set of advanced disk management features and tools. Some common examples include:
- Windows: Windows offers features like Disk Management, which allows you to create partitions, format disks, and manage disk space. Advanced users can use tools like DiskPart to perform more complex operations.
- Linux: Linux provides a comprehensive set of command-line tools for disk management, including `fdisk`, `parted`, and `mdadm`. These tools allow you to create partitions, manage RAID configurations, and perform other advanced tasks.
- macOS: macOS offers Disk Utility, a graphical tool for managing disks, partitions, and disk images. Advanced users can use command-line tools like `diskutil` to perform more complex operations.
Understanding the specific features and tools available for your operating system is crucial for effective disk management.
Final Review
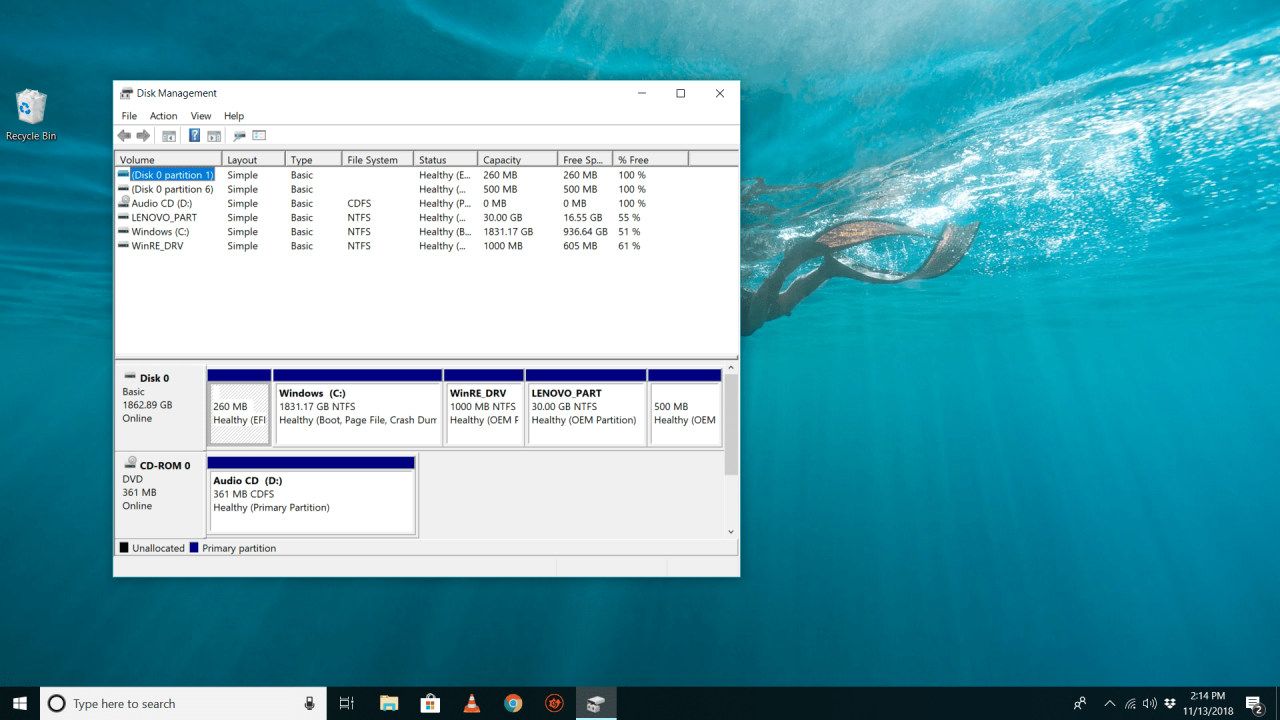
By mastering disk management, you gain control over your digital landscape, ensuring optimal performance, data security, and a seamless computing experience. From understanding the basics of storage technologies to implementing advanced techniques like RAID configurations and disk encryption, this guide provides the knowledge and tools you need to confidently manage your digital assets.
Disk management is crucial for efficient system performance. A well-organized disk structure ensures smooth operation and optimal storage utilization. For those interested in 3D design, consider downloading Tinkercad, a free and user-friendly tool, available at tinkercad download.
Once you’ve mastered the basics of Tinkercad, you’ll likely want to explore advanced disk management techniques to accommodate your growing 3D model library.
