Windows ISO Downloader is your gateway to installing the latest version of Windows. It’s a simple, yet powerful tool that allows you to download and create a bootable USB drive for installing Windows on your computer. Whether you’re looking to perform a clean install, upgrade your existing system, or even create a virtual machine, Windows ISO downloaders offer a convenient and flexible solution.
Table of Contents
The process involves downloading a Windows ISO file, which is essentially a compressed image of the Windows operating system. These files are available in different versions, including Windows 10 and Windows 11, and come in various editions like Home, Pro, and Enterprise. By using a reliable Windows ISO downloader, you can ensure that you’re getting a legitimate and secure copy of Windows, free from any malware or corrupted files.
What is a Windows ISO Downloader?
A Windows ISO downloader is a tool that allows you to download a Windows ISO file, which is a disk image containing the entire operating system. This allows you to install Windows on a new computer, upgrade an existing installation, or create a bootable USB drive for troubleshooting purposes.
Types of Windows ISO Files
Windows ISO files come in various types, each with its own features and specifications. The most common types include:
- Windows 10: This is the most recent version of Windows, with various editions, such as Home, Pro, Enterprise, and Education. Each edition has different features and pricing, catering to different user needs.
- Windows 11: This is the newest version of Windows, built on a foundation of Windows 10, but with enhanced features, improved security, and a refined user interface. It is also available in various editions, including Home, Pro, Enterprise, and Education.
- Different Editions: Windows 10 and Windows 11 are available in multiple editions, each with specific features and functionalities tailored to different users and organizations. For example, Windows 10 Pro offers advanced features for businesses, while Windows 10 Home is designed for personal use.
Benefits of Using a Windows ISO Downloader
Using a Windows ISO downloader offers several benefits:
- Clean Installation: Downloading a Windows ISO file allows you to perform a clean installation of Windows, removing any existing files, programs, and settings. This can help to improve performance, fix errors, or resolve compatibility issues.
- Upgrade to a Newer Version: You can use a Windows ISO downloader to upgrade to a newer version of Windows without having to purchase a new license. This is particularly helpful for users who want to access the latest features and security updates.
- Create a Bootable USB Drive: A Windows ISO downloader can be used to create a bootable USB drive, which can be used to install Windows on a new computer, repair an existing installation, or troubleshoot startup issues.
- Offline Installation: A Windows ISO file can be downloaded and saved for later use, allowing you to install Windows on a computer without an internet connection. This is useful in situations where internet access is limited or unavailable.
Downloading and Verifying the Windows ISO
Downloading and verifying the Windows ISO file is crucial to ensure a successful installation and a clean system. A corrupted or tampered ISO file can lead to installation errors, system instability, or even security vulnerabilities.
Downloading the Windows ISO
To download the Windows ISO file, you will need to visit the official Microsoft website. The website provides a dedicated tool for downloading various versions of Windows, including Windows 10, 11, and older versions.
- Navigate to the official Microsoft website for downloading Windows ISO files. The exact URL may vary depending on the version of Windows you want to download.
- Select the edition of Windows you wish to download. This could be Home, Pro, Enterprise, or Education, depending on your needs and license.
- Choose the language and architecture (32-bit or 64-bit) of the Windows ISO file. Make sure to select the correct options based on your system requirements.
- Click on the “Download” button to start the download process. The download size can be significant, depending on the edition and architecture of Windows you selected.
- Once the download is complete, you can verify the integrity of the downloaded ISO file to ensure it has not been corrupted during the download process.
Verifying the Integrity of the Downloaded ISO File
Verifying the integrity of the downloaded ISO file using checksums is a crucial step to ensure that the file is not corrupted and that you are downloading a genuine file from a trusted source.
- Checksums are unique digital fingerprints that identify a specific file. They are calculated using cryptographic algorithms and are typically represented as a string of characters.
- When downloading a Windows ISO file, Microsoft provides the checksum for the file on the download page. You can compare this checksum with the checksum of the downloaded file to verify its integrity.
- To calculate the checksum of the downloaded ISO file, you can use a checksum utility tool. There are many free and open-source checksum utilities available online, such as HashCalc, MD5 & SHA Checksum Utility, and others.
- Open the checksum utility tool and select the downloaded ISO file. The tool will calculate the checksum of the file and display it. Compare the checksum with the one provided by Microsoft. If they match, the file is verified and is likely not corrupted.
- If the checksums do not match, the downloaded file might be corrupted or tampered with. It is recommended to redownload the ISO file from the official Microsoft website to ensure integrity.
Downloading from Trusted Sources
Downloading Windows ISO files from untrusted sources can expose your system to malware, viruses, or other security threats.
- Always download Windows ISO files from the official Microsoft website. This ensures that you are downloading a genuine and safe file.
- Avoid downloading Windows ISO files from third-party websites or file-sharing platforms, as these files may be corrupted, infected with malware, or not legitimate.
- Be cautious of websites offering free or discounted versions of Windows. These offers may be scams or attempts to distribute malicious software.
Using the Downloaded Windows ISO
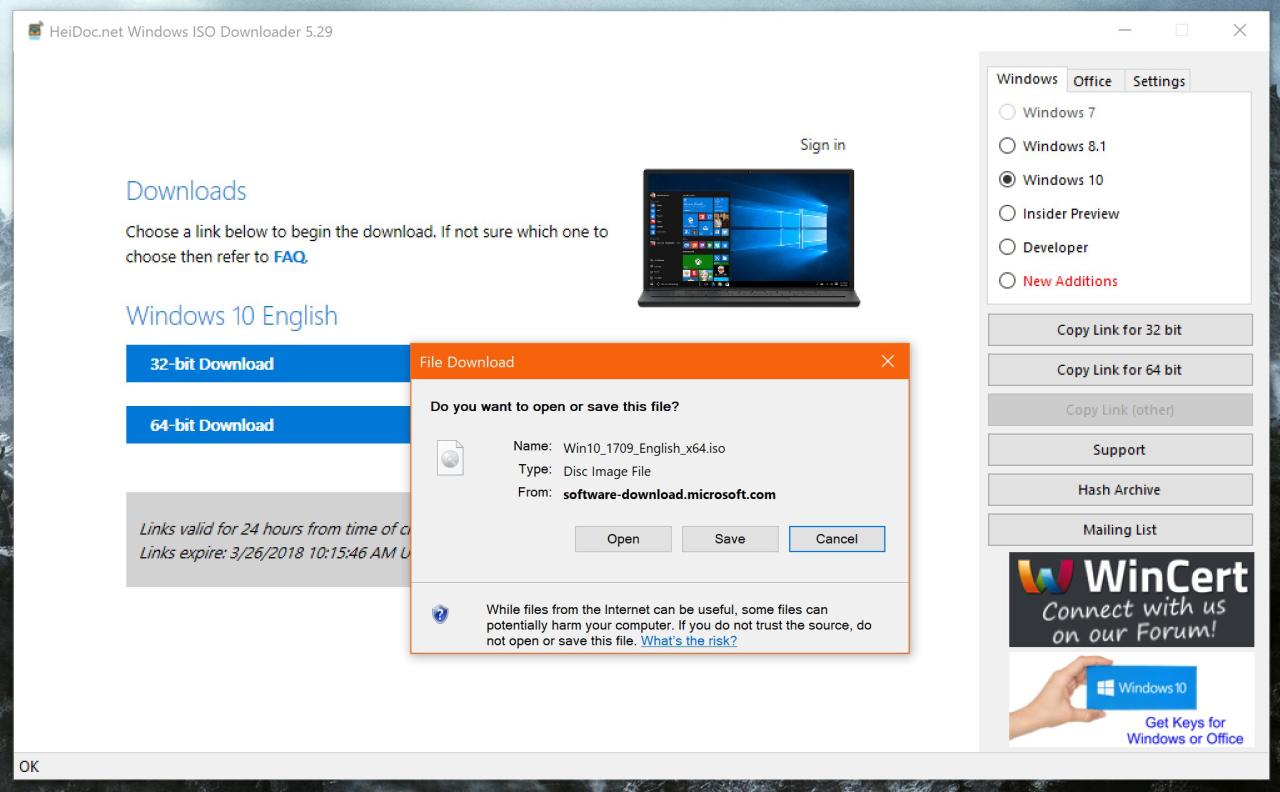
Now that you have successfully downloaded and verified your Windows ISO file, you’re ready to use it to install Windows on your computer. The ISO file contains all the necessary files to install Windows, and you’ll need to create a bootable USB drive to use it.
Creating a Bootable USB Drive
Creating a bootable USB drive allows you to install Windows from the USB drive. This is a crucial step because it enables you to boot your computer from the USB drive and access the Windows installation files. You can use various tools to create a bootable USB drive, including the Windows USB/DVD Download Tool or third-party software like Rufus.
Using the Windows USB/DVD Download Tool
1. Download and run the Windows USB/DVD Download Tool: You can find this tool on the Microsoft website.
2. Select the ISO file: Browse to the location where you saved the downloaded Windows ISO file and select it.
3. Choose USB device: Select the USB drive you want to use. Make sure it has enough space for the Windows ISO file.
4. Format the USB drive: The tool will format the USB drive and copy the Windows ISO files onto it.
5. Create bootable USB drive: The tool will create a bootable USB drive with the Windows installation files.
Using Rufus
1. Download and run Rufus: Rufus is a free and open-source utility available on the Rufus website.
2. Select the USB drive: Select the USB drive you want to use.
3. Select the ISO file: Browse to the location where you saved the downloaded Windows ISO file and select it.
4. Select the boot selection: Choose the appropriate boot selection for your Windows version.
5. Create bootable USB drive: Click the “Start” button to create the bootable USB drive.
Installing Windows from the USB Drive
Once you have created a bootable USB drive, you can install Windows on your computer.
1. Boot from the USB drive: Connect the USB drive to your computer and restart it.
2. Access the BIOS/UEFI settings: Press the appropriate key during startup (usually F2, F10, or Del) to access the BIOS/UEFI settings.
3. Set the boot order: Change the boot order so that the USB drive is the first boot device.
4. Save and exit: Save the changes and exit the BIOS/UEFI settings.
5. Windows setup: Your computer will now boot from the USB drive and start the Windows installation process.
6. Follow the on-screen instructions: Follow the on-screen instructions to complete the Windows installation.
Installation Options
You have several installation options when installing Windows:
Clean Install
A clean install erases all data on your hard drive and installs a fresh copy of Windows. This is the best option if you want a completely new system, are experiencing problems with your current installation, or want to upgrade to a newer version of Windows.
Upgrade
An upgrade installs Windows over your existing operating system, preserving your files and settings. This is a good option if you want to upgrade to a newer version of Windows without losing your data.
Legal Considerations
Downloading and using Windows ISO files comes with legal implications that users must be aware of. Understanding these legal aspects ensures you use Windows ISOs responsibly and avoid any potential legal issues.
Licensing Terms
Windows operating systems are licensed software, meaning their use is governed by specific terms and conditions. Microsoft, the developer of Windows, grants users a license to use the software, which Artikels the permitted uses and restrictions.
- Personal Use: A typical Windows license allows for personal use on a single device. This means you can install and use Windows on your personal computer for everyday tasks like browsing the internet, working on documents, and playing games.
- Commercial Use: For commercial purposes, a different type of license is required. Commercial licenses typically involve paying a fee for the right to use Windows on multiple devices within a business setting.
Downloading Windows ISOs
Downloading Windows ISOs from unofficial sources can pose legal risks. Microsoft provides official channels for obtaining Windows ISOs, ensuring you receive legitimate copies. Downloading from unofficial sources could lead to:
- Infringement of Copyright: Downloading Windows ISOs from unauthorized websites could be considered copyright infringement, as you are obtaining a copy of the software without a valid license.
- Malware and Security Risks: Unofficial sources may distribute modified or corrupted ISOs that contain malware or viruses, putting your computer at risk.
Alternatives to Windows ISO Downloaders
While using a dedicated Windows ISO downloader can be convenient, it’s not the only way to get your hands on a legitimate Windows installation file. Several official and reliable alternatives offer safe and secure options for downloading Windows ISOs.
Microsoft’s Media Creation Tool
This official tool from Microsoft is designed to create bootable USB drives or ISO files for installing Windows. It’s a user-friendly interface that guides you through the process, allowing you to select the desired Windows edition and language.
The Media Creation Tool automatically downloads the necessary files from Microsoft’s servers, ensuring you get the latest version and a clean, verified copy of the operating system. This method eliminates the risk of downloading corrupted or tampered files from third-party sources.
The Media Creation Tool is a reliable and trustworthy way to download Windows ISOs directly from Microsoft.
Downloading Windows Installation Files from Microsoft’s Website
Microsoft also provides direct download links for Windows ISOs on its website. You can find these links on the official Windows download page. This method is similar to using the Media Creation Tool, but it offers more control over the download process.
Downloading Windows installation files directly from Microsoft’s website is another reliable method for obtaining a legitimate ISO.
Advantages and Disadvantages of Official Sources vs. Third-Party Downloaders, Windows iso downloader
- Official Sources:
- Advantages:
- Guaranteed authenticity and security.
- Latest versions and updates.
- User-friendly interfaces.
- Direct support from Microsoft.
- Disadvantages:
- May require a Microsoft account.
- Download speeds can vary depending on your internet connection.
- Third-Party Downloaders:
- Advantages:
- Potentially faster download speeds.
- More options for choosing older versions of Windows.
- Disadvantages:
- Risk of downloading corrupted or tampered files.
- Potential for malware or adware.
- No guarantee of authenticity or support.
- Slow Download Speeds: Downloading large files like Windows ISOs can be time-consuming, especially if you have a slow internet connection.
- Download Errors: Interruptions in your internet connection, server issues, or corrupted download files can lead to download errors.
- Incorrect ISO File: Downloading the wrong version of Windows or an incompatible ISO file can prevent installation.
- Installation Errors: During the installation process, you may encounter errors related to hardware compatibility, insufficient disk space, or corrupted files.
- Check Your Internet Connection: Ensure you have a stable internet connection with sufficient bandwidth. Restart your modem and router if necessary.
- Try a Different Download Source: If you encounter download errors, try downloading the ISO from a different website or mirror.
- Verify the ISO File: Use a checksum tool like MD5 or SHA-1 to verify the integrity of the downloaded ISO file.
- Check System Requirements: Make sure your computer meets the minimum system requirements for the version of Windows you are trying to install.
- Ensure Sufficient Disk Space: Windows installations require a significant amount of disk space. Ensure you have enough free space on your target drive.
- Run the Installation as Administrator: Right-click on the setup file and select “Run as administrator” to ensure proper permissions.
- Use a Bootable USB Drive: If you are installing Windows from a USB drive, ensure the drive is properly formatted and bootable.
- Consult Microsoft Support: For more complex issues, you can consult Microsoft’s support website or contact their customer service for assistance.
- Using a reputable antivirus program: A reliable antivirus program can detect and remove malware from your computer. Ensure your antivirus software is up-to-date and running regularly. Consider using a comprehensive security suite that includes real-time protection, firewall, and anti-phishing capabilities.
- Downloading from trusted sources: Download Windows ISOs only from official Microsoft websites or reputable third-party sources. Avoid downloading ISOs from suspicious websites or torrents, as they may contain malicious files.
- Verifying file integrity: After downloading the ISO, verify its integrity using a hash checker. This ensures that the downloaded file hasn’t been tampered with. Microsoft provides SHA-1 and SHA-256 hash values for each official Windows ISO.
- Enabling Windows Defender: Windows Defender is a built-in antivirus program that provides basic protection against malware. Ensure it is enabled and kept up-to-date.
- Using a virtual machine: Consider using a virtual machine to install Windows from an ISO. This creates a separate environment, isolating the installation process from your main operating system.
- Disabling unnecessary services and programs: During the installation process, disable unnecessary services and programs that may be vulnerable to malware.
- Keeping your operating system up-to-date: Regularly update your operating system and software applications to patch vulnerabilities and improve security.
- Using strong passwords: Set strong and unique passwords for your accounts. Avoid using the same password for multiple accounts.
- Enabling two-factor authentication: Two-factor authentication adds an extra layer of security by requiring a second verification step, such as a code sent to your phone, when you log in.
- Being cautious of phishing attempts: Be wary of suspicious emails or websites that ask for your personal information.
- Cloud-based Operating Systems: The emergence of cloud-based operating systems, such as Chrome OS and Windows 365, allows users to access a full-fledged desktop environment directly from the cloud. This eliminates the need for local installation and ISO downloads, as the entire operating system runs in the cloud.
- Streamlined Software Distribution: Cloud services can facilitate a more streamlined software distribution model, where updates and new features are delivered automatically without requiring users to download and install ISOs. This approach simplifies the process of keeping Windows up-to-date and eliminates the need for manual downloads.
- Automated Installation: Future versions of Windows may incorporate automated installation procedures, where the operating system is automatically configured and set up during the initial setup process. This eliminates the need for users to manually download and install ISOs, streamlining the overall installation experience.
- On-Demand Installation: Microsoft could introduce an on-demand installation model, where users can access and install Windows components as needed, without downloading the entire operating system. This approach reduces storage requirements and provides users with greater flexibility in choosing the features they want to install.
- Specialized Downloaders: Windows ISO downloaders may evolve to focus on providing access to specific versions of Windows, such as older versions or customized builds, for users who require them for specific tasks or legacy hardware.
- Customization Tools: Downloaders may also integrate tools that allow users to customize Windows ISOs, such as adding drivers or removing specific features, catering to users with advanced needs.
Troubleshooting Windows ISO Downloads and Installations: Windows Iso Downloader
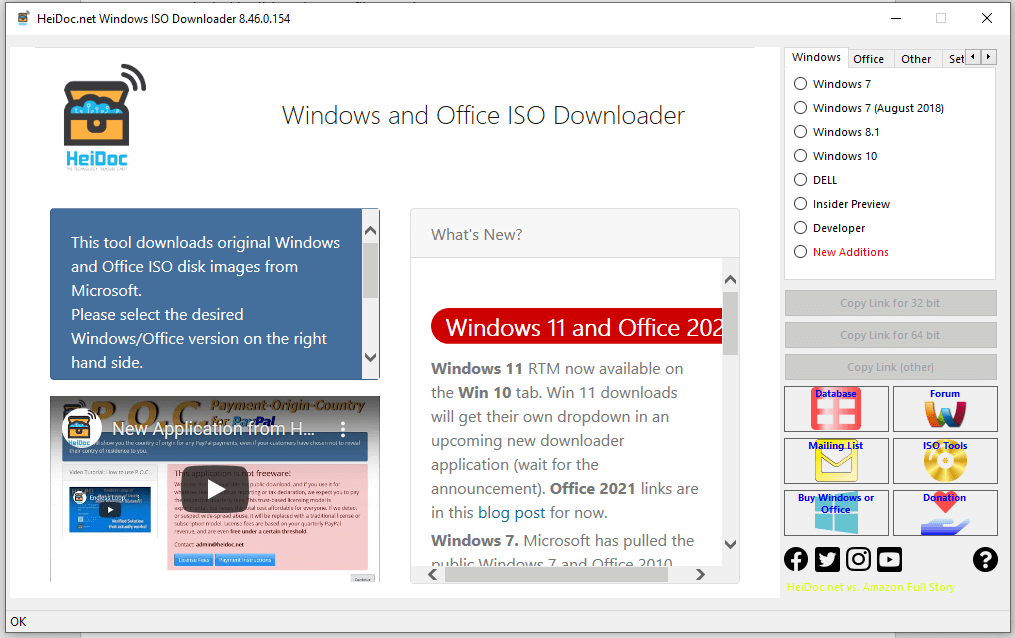
Downloading and installing a Windows ISO can sometimes be a challenging process, especially if you encounter unexpected errors or issues. This section will guide you through some common problems and provide troubleshooting steps to help you overcome these hurdles.
Common Problems and Solutions
Troubleshooting Steps
Security Considerations
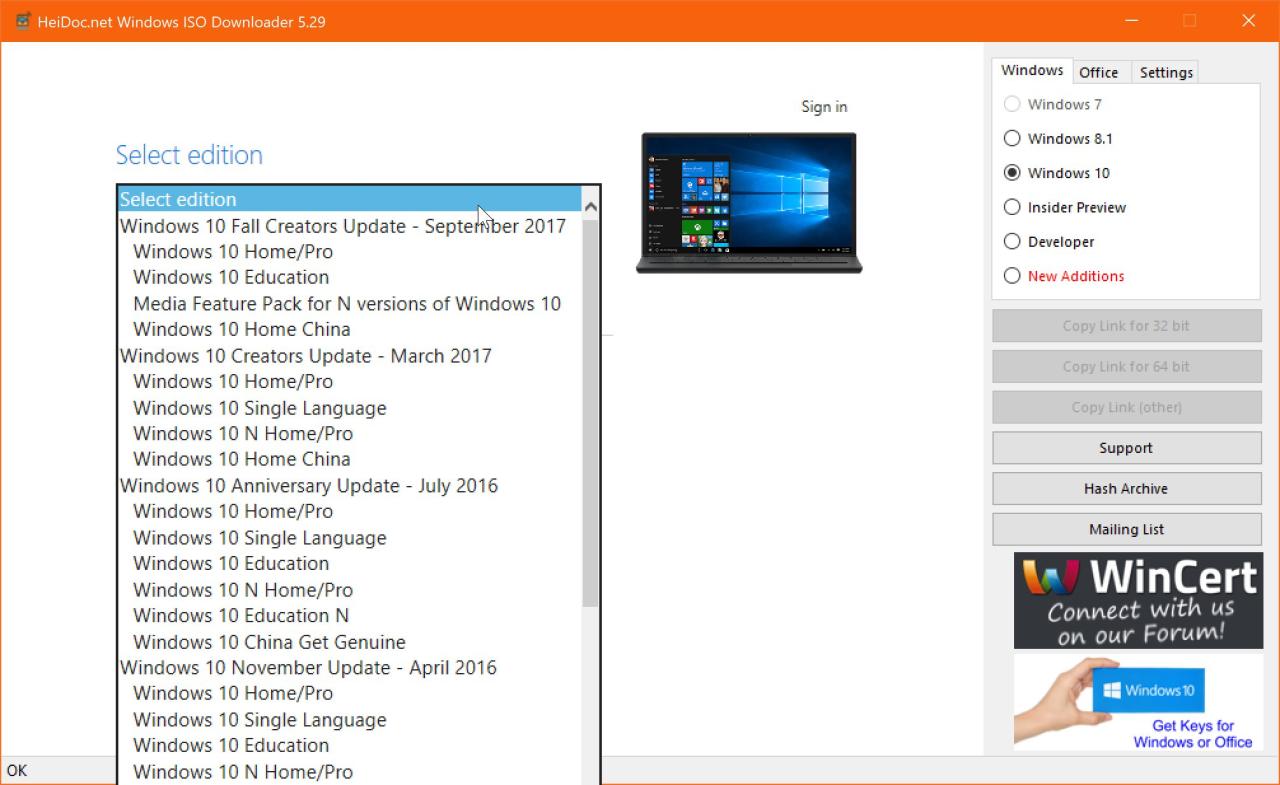
Downloading Windows ISO files from untrusted sources can pose significant security risks. Malicious actors often disguise malware as legitimate Windows ISOs, aiming to compromise your computer and steal sensitive data. This section will delve into the security risks associated with downloading Windows ISOs from untrusted sources, provide guidance on protecting your computer from malware during the download and installation process, and offer best practices for ensuring the security of your system when using Windows ISO files.
Protecting Your Computer from Malware
It’s crucial to take proactive steps to protect your computer from malware during the download and installation process of Windows ISOs. This involves employing robust security measures, including:
Best Practices for Secure Windows ISO Usage
Adopting best practices can further enhance the security of your system when working with Windows ISO files. These include:
Future of Windows ISO Downloaders
The rise of cloud computing and the evolving methods of software distribution are poised to significantly impact the role and relevance of Windows ISO downloaders in the future. As technology advances, the traditional approach to downloading and installing Windows may undergo substantial transformations.
Impact of Cloud Computing
The growing popularity of cloud computing has already begun to influence how Windows is accessed and used. With cloud-based services like Microsoft 365, users can access and utilize Windows applications and data without the need for a local installation. This trend is likely to continue, potentially reducing the reliance on traditional ISO downloads.
Future Changes in Windows Distribution and Installation
The future of Windows distribution may involve a shift away from traditional ISO downloads. Microsoft is exploring alternative methods of delivering and installing Windows, aiming to simplify the process and enhance user experience.
Evolution of Windows ISO Downloaders
As cloud computing gains momentum and Windows distribution methods evolve, Windows ISO downloaders may face a shift in their role and purpose. They may become less essential for installing Windows but could continue to play a role in providing users with specific versions of Windows for niche purposes or legacy systems.
Final Wrap-Up
Understanding the intricacies of Windows ISO downloaders can empower you to install and manage your Windows operating system effectively. By choosing a reputable downloader, verifying the integrity of your downloaded files, and following the correct installation procedures, you can confidently embark on your Windows installation journey. Remember to stay informed about legal considerations and security risks associated with downloading and using Windows ISO files, and always prioritize using trusted sources for a smooth and secure experience.
Looking for a reliable way to download Windows ISOs? There are plenty of options available, but for a seamless experience, consider exploring the world of video editing with apple motion , a powerful tool that allows you to create stunning visual effects.
Once you’ve mastered your video editing skills, you can easily create a tutorial showcasing the best practices for using a Windows ISO downloader, ensuring your viewers are equipped with the knowledge they need.
