AnyDesk app download is your gateway to seamless remote access, empowering you to control computers from anywhere in the world. Whether you need to provide technical support, collaborate on projects, or simply access files on a different machine, AnyDesk offers a reliable and user-friendly solution.
Table of Contents
This comprehensive guide will walk you through the entire process, from downloading and installing AnyDesk to utilizing its powerful features for remote access and collaboration. We’ll explore the benefits of using AnyDesk, discuss its security measures, and provide insights into choosing the right pricing plan for your needs.
AnyDesk App Overview
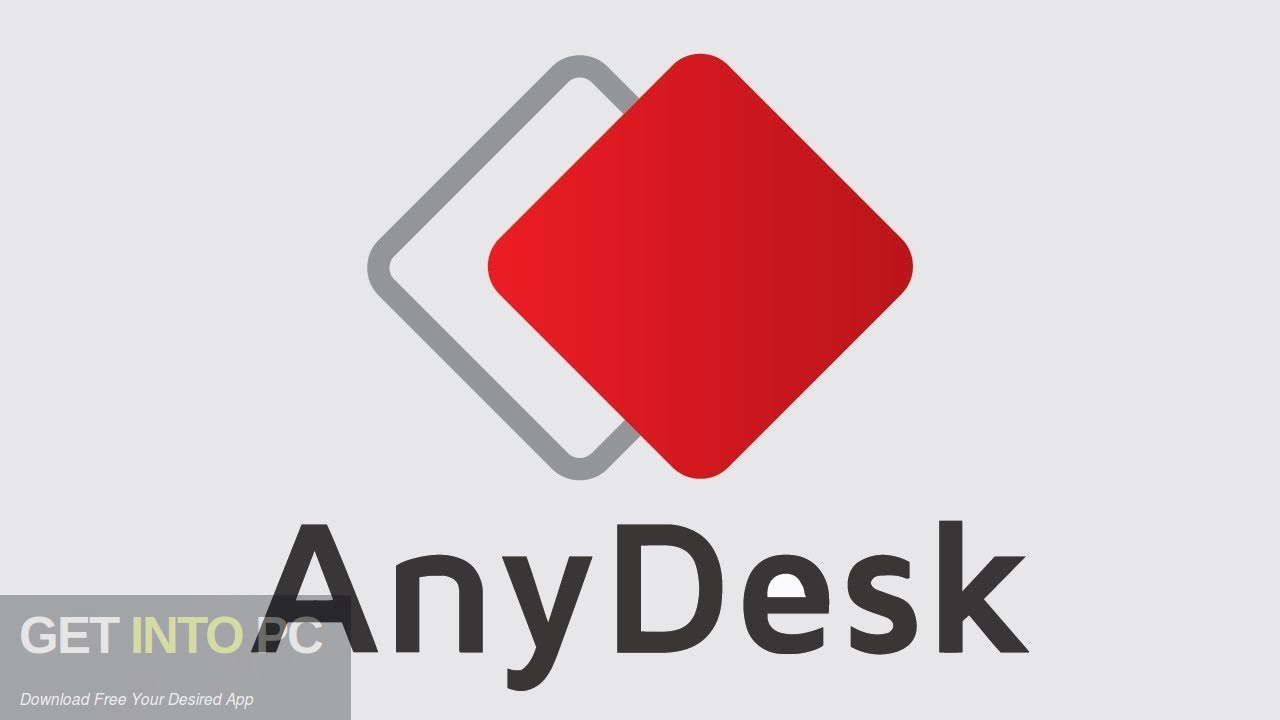
AnyDesk is a remote desktop software that allows users to access and control another computer remotely. It is a popular choice for businesses and individuals who need to access files, manage applications, or provide technical support from a distance.
Target Audience
AnyDesk caters to a diverse audience with various needs for remote access and control. The software is suitable for:
- IT professionals: Providing remote support to clients or colleagues, troubleshooting technical issues, and managing remote systems.
- Businesses: Enabling employees to access company resources from anywhere, collaborating on projects, and managing remote teams.
- Individuals: Accessing personal files and applications from different devices, controlling home computers remotely, and providing technical support to friends and family.
Key Features and Benefits
AnyDesk offers a range of features designed to enhance remote access and control capabilities. Some key features and their benefits include:
- High-performance remote access: AnyDesk utilizes its proprietary DeskRT codec, which ensures smooth and responsive remote sessions, even over low-bandwidth connections. This allows users to work efficiently with minimal lag or interruptions.
- Cross-platform compatibility: AnyDesk is available for Windows, macOS, Linux, Android, and iOS, enabling seamless remote access across different operating systems. This eliminates compatibility issues and allows users to connect from any device.
- Secure connection: AnyDesk uses industry-standard encryption protocols to protect data transmitted during remote sessions. This ensures that sensitive information remains secure and confidential.
- Easy to use interface: AnyDesk boasts an intuitive and user-friendly interface, making it easy for users to establish connections and navigate remote desktops. This simplifies the remote access experience, even for those unfamiliar with the software.
- Remote file transfer: Users can easily transfer files between the local and remote computers during a session. This allows for convenient sharing of documents, applications, and other files.
- Multiple monitor support: AnyDesk supports multiple monitors, allowing users to access and control all screens of the remote computer. This is particularly beneficial for tasks that require multiple screens, such as graphic design or video editing.
- Remote printing: Users can print documents and files directly from the remote computer, eliminating the need for local printing capabilities. This is useful for accessing documents from remote locations or for printing documents that are not available locally.
- Session recording: AnyDesk allows users to record remote sessions, which can be helpful for documenting technical support interactions, training purposes, or reviewing past activities.
- Customization options: Users can customize various aspects of the AnyDesk interface, such as the appearance, language settings, and security settings. This allows for a personalized experience that meets individual needs and preferences.
Installation and Setup
Installing and setting up AnyDesk is straightforward and requires minimal effort. The process is similar across different operating systems, making it accessible to users of various platforms.
Downloading and Installing AnyDesk, Anydesk app download
Downloading and installing AnyDesk is a simple process that involves a few steps:
* Downloading AnyDesk: Visit the official AnyDesk website and navigate to the download section. Select the version compatible with your operating system (Windows, macOS, Linux, Android, or iOS).
* Running the Installer: Once the download is complete, run the installer file. The installation process will guide you through the steps.
* Accepting the License Agreement: Review the license agreement and accept the terms and conditions.
* Choosing Installation Location: You can choose the default installation location or specify a different folder.
* Launching AnyDesk: After the installation is complete, you can launch AnyDesk from the start menu or desktop shortcut.
Configuring AnyDesk Settings
After installing AnyDesk, you can adjust the settings to optimize performance and enhance security.
* Security Settings: AnyDesk employs strong security measures to protect your data and connections. You can further enhance security by enabling features such as:
* Password Protection: Set a password to prevent unauthorized access to your computer.
* Two-Factor Authentication: Add an extra layer of security by requiring a second authentication factor, such as a code from your phone.
* Access Control: Configure specific access permissions for different users.
* Performance Settings: To optimize performance, you can adjust settings such as:
* Resolution: Set the resolution of the remote desktop for optimal viewing.
* Frame Rate: Adjust the frame rate to balance performance and visual quality.
* Bandwidth: Limit the bandwidth used for remote connections.
* Other Settings: You can also configure other settings, such as:
* Language: Select your preferred language.
* Theme: Choose a light or dark theme for the AnyDesk interface.
* Autostart: Configure AnyDesk to automatically start when you log in to your computer.
Connecting to Remote Computers
Connecting to a remote computer using AnyDesk is straightforward.
* Obtain the AnyDesk ID: The AnyDesk ID is a unique identifier assigned to each computer. To connect to a remote computer, you need the AnyDesk ID of that computer.
* Enter the AnyDesk ID: Launch AnyDesk on your local computer and enter the AnyDesk ID of the remote computer in the “Connect to” field.
* Establish a Connection: Click the “Connect” button to establish a connection. You may be prompted to enter a password if password protection is enabled.
Once the connection is established, you can access the remote computer’s desktop and control it as if you were physically present. You can use the mouse and keyboard to interact with the remote computer, run applications, and access files.
AnyDesk Features and Functionality
AnyDesk is a powerful remote access and control tool that offers a wide range of features designed to enhance productivity and collaboration. It enables users to remotely access and control other computers, making it an ideal solution for various tasks, including remote work, IT support, and online collaboration.
File Transfer
File transfer is a core feature of AnyDesk that allows users to easily move files between the remote and local computers. This functionality is crucial for various tasks, such as transferring project files, sharing documents, and backing up data. AnyDesk’s file transfer feature is simple to use, allowing users to drag and drop files between the two computers. This streamlined process eliminates the need for complex file sharing procedures and ensures seamless data transfer.
Chat
AnyDesk integrates a real-time chat feature that enables communication between the remote and local users. This feature is particularly useful for collaborating on projects, providing support, or simply discussing tasks. The chat function allows for text-based communication, ensuring that users can quickly and efficiently exchange information.
Remote Printing
Remote printing is another valuable feature offered by AnyDesk, allowing users to print documents from a remote computer to a local printer. This feature is highly beneficial for situations where users need to print documents from a computer that is not physically accessible. Remote printing eliminates the need for physical access to the remote computer, making it an efficient and convenient solution.
Advantages of Using AnyDesk for Remote Work and Collaboration
AnyDesk offers several advantages for remote work and collaboration, making it a popular choice among businesses and individuals.
- Enhanced Productivity: AnyDesk allows remote users to access and control their work computers as if they were physically present, enabling them to continue their work seamlessly from any location. This eliminates the need for commuting and ensures uninterrupted productivity.
- Improved Collaboration: The real-time collaboration features, such as file sharing and chat, facilitate efficient teamwork, allowing team members to work together seamlessly on projects, regardless of their physical location. This enhances communication and improves the overall collaborative process.
- Cost-Effective: AnyDesk provides a cost-effective solution for businesses, reducing the need for physical office space and associated expenses. It also eliminates the need for expensive VPN solutions, further contributing to cost savings.
- Security: AnyDesk prioritizes security, implementing robust encryption protocols to protect sensitive data during remote access. This ensures that user data remains secure and confidential, even during remote sessions.
- Accessibility: AnyDesk is compatible with various operating systems, including Windows, macOS, Linux, Android, and iOS. This wide compatibility ensures that users can access and control computers from any device, regardless of their operating system.
Comparison of AnyDesk to Other Remote Access Solutions
AnyDesk is a popular choice for remote access and control, competing with other solutions like TeamViewer, Chrome Remote Desktop, and LogMeIn. While each solution offers its own unique features and benefits, AnyDesk stands out due to its ease of use, fast connection speeds, and comprehensive feature set.
- Ease of Use: AnyDesk is known for its user-friendly interface, making it easy for both technical and non-technical users to navigate and utilize its features. This simplicity contributes to a smooth and efficient remote access experience.
- Fast Connection Speeds: AnyDesk utilizes its proprietary DeskRT codec, which is optimized for remote access and control. This technology enables fast connection speeds, minimizing latency and ensuring a smooth remote experience.
- Comprehensive Feature Set: AnyDesk offers a comprehensive set of features, including file transfer, chat, remote printing, and remote control, catering to various needs and use cases. This makes AnyDesk a versatile solution for individuals and businesses.
Troubleshooting and Support
AnyDesk is generally a reliable remote access tool, but you may encounter occasional issues. This section provides guidance on common troubleshooting steps and the available support resources for resolving AnyDesk problems.
Common Troubleshooting Steps
If you encounter issues with AnyDesk, you can start by trying these common troubleshooting steps:
- Check your internet connection: Ensure that both your computer and the remote computer have a stable internet connection. A weak or unstable connection can cause issues with AnyDesk’s performance.
- Restart AnyDesk: Sometimes, restarting AnyDesk can resolve temporary issues. Close the AnyDesk application on both computers and then reopen it.
- Update AnyDesk: Outdated versions of AnyDesk may have bugs or compatibility issues. Ensure you have the latest version of AnyDesk installed on both computers.
- Check firewall settings: Make sure that AnyDesk is allowed through your firewall. If AnyDesk is blocked by your firewall, it will not be able to connect.
- Disable antivirus software: Temporarily disable your antivirus software to see if it’s interfering with AnyDesk’s functionality.
- Check for conflicts with other software: Some software applications may conflict with AnyDesk. Try closing any other applications that may be interfering with AnyDesk’s performance.
- Verify AnyDesk settings: Review the settings of AnyDesk on both computers, including the access permissions, network settings, and other relevant configurations. Ensure that the settings are correctly configured for your specific needs.
- Use a different connection method: If you’re using a VPN or proxy server, try connecting to the remote computer directly. This can help isolate the issue and determine if it’s related to your network configuration.
Support Resources
If you’re unable to resolve the issue yourself, you can access the following support resources:
- AnyDesk Knowledge Base: The AnyDesk knowledge base provides comprehensive documentation, tutorials, and frequently asked questions (FAQs) to help you troubleshoot common issues.
- AnyDesk Community Forum: The AnyDesk community forum is a platform where users can share their experiences, ask questions, and seek help from other AnyDesk users.
- AnyDesk Support Team: If you require assistance from AnyDesk’s support team, you can contact them via email or through their website.
Reporting Bugs or Issues
If you encounter a bug or issue with AnyDesk, it’s important to report it to the AnyDesk team. This helps them identify and fix problems, improving the overall user experience.
- Provide detailed information: When reporting a bug, provide as much information as possible about the issue, including the specific steps you took, the error messages you received, and any relevant screenshots or logs.
- Use the appropriate channels: You can report bugs or issues through the AnyDesk website, the community forum, or by contacting the support team.
AnyDesk Pricing and Plans
AnyDesk offers a range of pricing plans to suit different needs, from individual users to businesses of all sizes. Each plan provides a specific set of features and functionalities, ensuring you can choose the option that best fits your requirements and budget.
AnyDesk Pricing Plans
Here’s a comparison of the different AnyDesk pricing plans and their features:
| Plan | Price | Features |
|---|---|---|
| Free | $0 |
|
| Professional | $10.90/month |
|
| Business | $29.90/month |
|
| Enterprise | Contact sales |
|
Benefits of Each Pricing Plan
The Free plan is ideal for individuals or small teams who require basic remote access functionality. It allows for unlimited connections, file transfer, screen sharing, and chat, making it suitable for simple remote assistance tasks.
The Professional plan caters to users who need more advanced features, such as unattended access, remote printing, session recording, and enhanced security. This plan is well-suited for businesses with multiple remote workers or those requiring more sophisticated remote management capabilities.
The Business plan is designed for larger organizations with complex IT environments. It offers centralized management, group policies, custom branding, and priority support, providing comprehensive control and support for remote access operations.
The Enterprise plan is tailored for large enterprises with demanding security and compliance requirements. It provides dedicated account management, customized security and compliance measures, and the option for on-premise deployment, ensuring maximum control and security for sensitive data.
Choosing the Best AnyDesk Plan
When choosing the best AnyDesk plan, consider your specific needs and budget. If you require basic remote access for personal use or a small team, the Free plan may be sufficient. For businesses with more complex needs, the Professional or Business plans offer advanced features and functionalities. Enterprises with demanding security and compliance requirements should opt for the Enterprise plan.
It’s important to note that AnyDesk offers a free trial of its Professional plan, allowing you to test the advanced features before committing to a paid subscription. This provides an opportunity to assess whether the Professional plan meets your specific needs and requirements.
Final Wrap-Up: Anydesk App Download
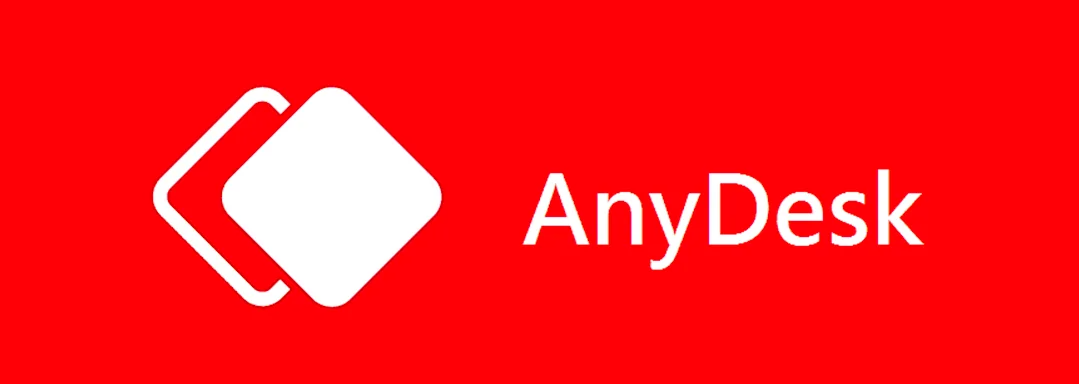
With its intuitive interface, robust security, and wide range of features, AnyDesk empowers individuals and businesses to overcome geographical limitations and connect with remote computers effortlessly. Whether you’re a tech-savvy professional or a casual user, AnyDesk provides a seamless and efficient way to manage your remote access needs.
Need to access your computer remotely? The AnyDesk app download makes it easy. Once you’re connected, you might need to combine several PDF files into one document, which you can do quickly and easily using a tool like merge pdf files into one.
After you’ve merged your PDFs, you can easily share them with others through the AnyDesk app, keeping your workflow efficient and organized.
