Arduino IDE Download is your gateway to the world of Arduino, a powerful platform for creating interactive electronics projects. This guide walks you through the process of downloading and installing the Arduino IDE, the essential software for writing and uploading code to your Arduino board.
Table of Contents
Whether you’re a seasoned developer or a curious beginner, the Arduino IDE offers a user-friendly interface and a wealth of resources to help you bring your ideas to life. From simple LEDs to complex robotics projects, the Arduino platform is versatile and adaptable, catering to a wide range of interests and skill levels.
Introduction to Arduino IDE: Arduino Ide Download
The Arduino IDE is a software application that allows you to write code for Arduino boards and upload it to them. It’s the foundation for interacting with the Arduino hardware, making it easy to program and control various devices.
The Arduino IDE is a powerful tool that provides a user-friendly interface for developing and running code on Arduino boards. It combines several essential components:
Code Editor
The code editor is where you write your Arduino programs. It’s a text editor specifically designed for writing code in the Arduino programming language, which is based on C++. The code editor features syntax highlighting, which helps you visually identify different parts of your code, making it easier to read and understand.
Compiler
The compiler takes the code you write in the Arduino IDE and translates it into a language that the Arduino board can understand. This process is called compilation. The compiler checks your code for errors and generates a binary file containing the instructions for the Arduino board.
Uploader
The uploader is responsible for transferring the compiled code from your computer to the Arduino board. When you click the “Upload” button in the Arduino IDE, the uploader sends the compiled code to the board, where it is executed.
Arduino Platform
The Arduino platform is a flexible and open-source hardware and software platform that enables users to create interactive projects. The Arduino IDE is a key part of this platform, providing a straightforward way to program and interact with Arduino boards.
The Arduino platform has gained immense popularity due to its versatility and ease of use. It finds applications in various domains, including:
- Robotics: Arduino boards can be used to control motors, sensors, and other actuators, making them ideal for building robots and other automated systems.
- Internet of Things (IoT): Arduino boards can be connected to the internet, allowing them to collect data from sensors, control devices remotely, and interact with online services.
- Wearable Technology: Arduino boards can be integrated into wearable devices, such as fitness trackers and smartwatches, to monitor health data, track activity, and provide notifications.
- Home Automation: Arduino boards can be used to automate home appliances, control lighting, and manage security systems.
Downloading the Arduino IDE
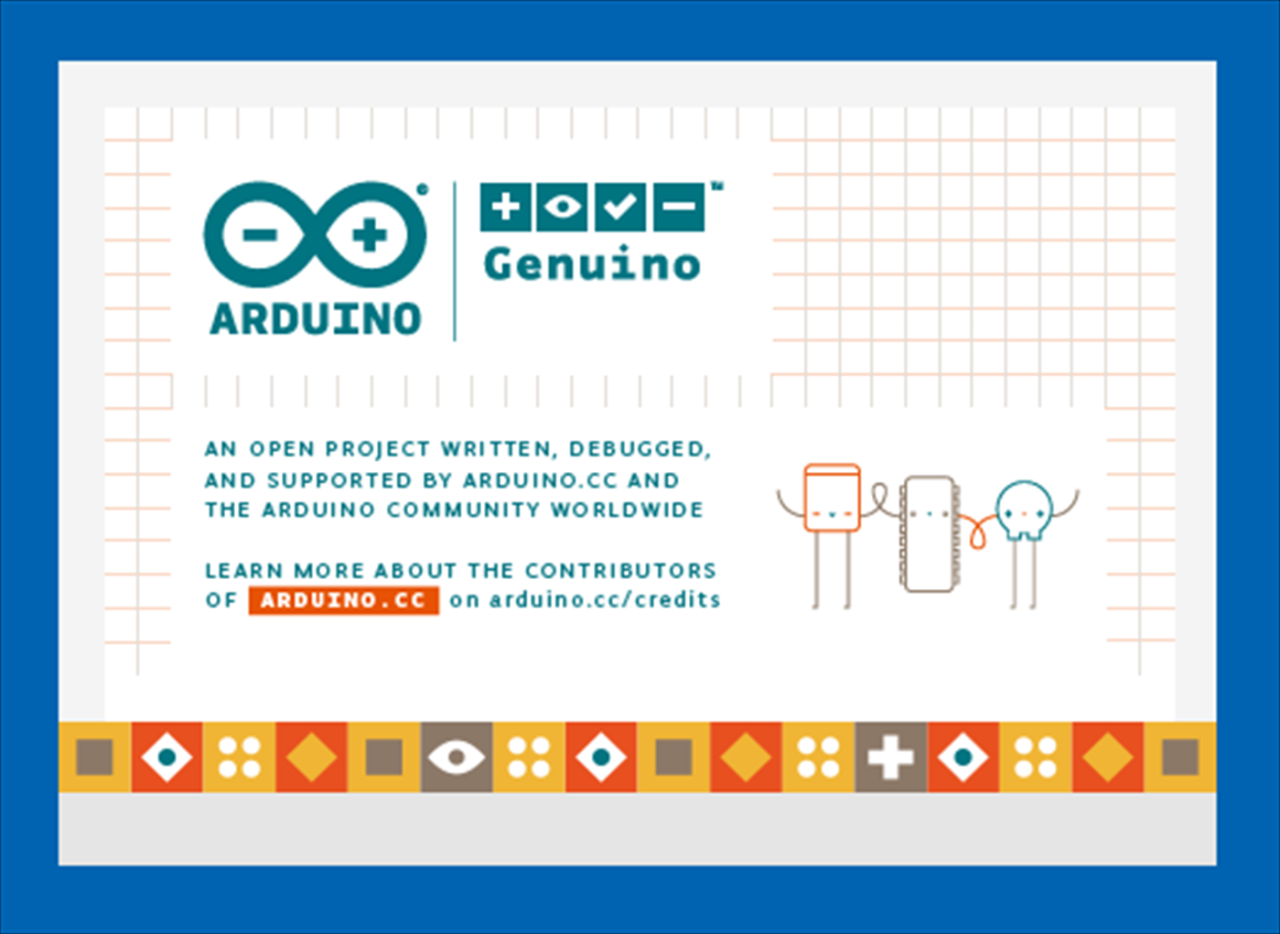
The Arduino IDE is the software that you will use to write code for your Arduino projects. It provides a simple and intuitive interface for writing, compiling, and uploading code to your Arduino board. You can download the Arduino IDE from the official website.
Downloading the Arduino IDE
You can download the Arduino IDE from the official website: [https://www.arduino.cc/en/software](https://www.arduino.cc/en/software). The website provides different versions of the Arduino IDE for different operating systems.
The Arduino IDE is available for Windows, macOS, and Linux operating systems. The website provides installers for each of these operating systems.
Installing the Arduino IDE on Windows
The installation process for the Arduino IDE on Windows is straightforward.
1. Download the Arduino IDE installer from the official website.
2. Double-click the installer file to start the installation process.
3. Follow the on-screen instructions to complete the installation.
Installing the Arduino IDE on macOS
The installation process for the Arduino IDE on macOS is similar to the process for Windows.
1. Download the Arduino IDE installer from the official website.
2. Double-click the installer file to start the installation process.
3. Follow the on-screen instructions to complete the installation.
Installing the Arduino IDE on Linux
The installation process for the Arduino IDE on Linux is slightly different from the process for Windows and macOS.
1. Download the Arduino IDE archive file from the official website.
2. Extract the archive file to a directory of your choice.
3. Open a terminal window and navigate to the directory where you extracted the Arduino IDE archive file.
4. Run the following command to start the Arduino IDE:
“`
./arduino
“`
This will launch the Arduino IDE.
Installing the Arduino IDE
The Arduino IDE is a software application that allows you to write, compile, and upload code to your Arduino board. It’s a crucial tool for any Arduino project. This section guides you through the process of installing the Arduino IDE on different operating systems.
Installation Steps
To install the Arduino IDE, follow these steps:
- Download the Arduino IDE: Visit the official Arduino website (https://www.arduino.cc/) and navigate to the “Software” section. Choose the appropriate version of the Arduino IDE for your operating system (Windows, macOS, or Linux). Download the installer file to your computer.
- Run the Installer: Once the download is complete, run the installer file. The installation process is straightforward and typically involves following the on-screen instructions.
- Accept the License Agreement: The installer will present you with the Arduino IDE license agreement. Carefully read the agreement and accept it if you agree to the terms.
- Choose Installation Location: The installer will ask you to choose a location to install the Arduino IDE. Select a suitable directory on your computer. It’s recommended to install it in the default location for easier access.
- Complete the Installation: After selecting the installation location, the installer will begin copying files to your computer. Wait for the installation process to complete.
- Launch the Arduino IDE: Once the installation is finished, you can launch the Arduino IDE by searching for it in your start menu (Windows) or applications folder (macOS and Linux).
Installation Guide by Operating System
Here’s a table summarizing the installation steps for different operating systems:
| Operating System | Installation Steps |
|---|---|
| Windows | 1. Download the Arduino IDE installer from the official website. 2. Run the installer file. 3. Follow the on-screen instructions. 4. Accept the license agreement. 5. Choose an installation location. 6. Complete the installation. 7. Launch the Arduino IDE from the start menu. |
| macOS | 1. Download the Arduino IDE DMG file from the official website. 2. Mount the DMG file. 3. Drag the Arduino IDE application to the Applications folder. 4. Eject the DMG file. 5. Launch the Arduino IDE from the Applications folder. |
| Linux | 1. Download the Arduino IDE tar.gz file from the official website. 2. Extract the contents of the tar.gz file to a directory of your choice. 3. Open a terminal and navigate to the extracted directory. 4. Run the Arduino IDE by typing “arduino” in the terminal. |
Understanding the Arduino IDE Interface
The Arduino IDE is a user-friendly software application that allows you to write, compile, and upload code to your Arduino board. The IDE is designed to be intuitive and accessible, making it a popular choice for beginners and experienced users alike.
The Arduino IDE Interface
The Arduino IDE interface consists of several key components, each with its own specific function. These components work together to provide a seamless coding experience.
| Component | Description |
|---|---|
| Code Editor | The code editor is the main area where you write your Arduino code. It features syntax highlighting, auto-completion, and other helpful features to make coding easier. |
| Toolbar | The toolbar provides quick access to common functions, such as compiling, uploading, and verifying your code. |
| Menu Bar | The menu bar offers a more comprehensive set of options, including file management, code editing tools, and board configuration. |
| Output Window | The output window displays messages from the compiler, including errors, warnings, and build progress. |
Using the Arduino IDE Interface Elements
The code editor is the heart of the Arduino IDE. Here, you write your code using the Arduino programming language, which is based on C++. The code editor offers several helpful features:
- Syntax highlighting: This feature colors different elements of your code, making it easier to read and identify errors. For example, s are often highlighted in blue, comments in green, and strings in brown.
- Auto-completion: As you type, the code editor suggests possible completions for your code, reducing the risk of typos and making coding faster.
- Code formatting: The code editor can automatically format your code to improve readability and consistency.
The toolbar provides quick access to essential functions.
- Compile: Compiles your code into machine-readable instructions.
- Upload: Transfers your compiled code to the Arduino board.
- Verify: Checks your code for errors without uploading it to the board.
The menu bar offers a more comprehensive set of options, including:
- File: Allows you to create, open, save, and print files.
- Edit: Provides options for editing your code, such as undo, redo, and find and replace.
- Sketch: Includes tools for managing your Arduino sketches, such as importing libraries and verifying your code.
- Tools: Offers options for configuring your Arduino board and selecting the appropriate serial port.
- Help: Provides access to the Arduino documentation and other resources.
The output window displays messages from the compiler, including:
- Errors: Indicates problems with your code that prevent it from compiling.
- Warnings: Highlights potential issues in your code that may not prevent it from compiling but could lead to unexpected behavior.
- Build progress: Shows the progress of the compilation and upload processes.
Using Libraries and Examples
Arduino libraries are pre-written code modules that provide functions and classes to simplify common tasks and extend the functionality of your Arduino projects. They offer a wide range of capabilities, from controlling specific hardware components to implementing complex algorithms.
Commonly Used Libraries, Arduino ide download
Libraries are a valuable resource for Arduino developers, as they allow you to focus on the unique aspects of your project rather than reinventing the wheel.
- Wire: Facilitates communication between Arduino boards and other devices using the I2C protocol.
- SPI: Provides functions for communicating with devices using the SPI protocol, which is commonly used for sensors and displays.
- Servo: Enables control of servo motors, allowing you to create robotic arms, automated systems, and more.
- LiquidCrystal: Simplifies the process of interacting with LCD displays, enabling you to display text, numbers, and graphics.
- SD: Allows you to read and write data to SD cards, providing a convenient way to store and retrieve information.
- Ethernet: Enables Arduino boards to connect to the internet and communicate over a network.
- WiFi: Facilitates wireless communication with other devices and networks using the Wi-Fi protocol.
- SoftwareSerial: Allows you to create a software-based serial port on any digital pin, useful for communicating with devices that do not have a dedicated hardware serial port.
Incorporating Libraries and Examples
Arduino IDE provides a convenient way to manage libraries and access example projects that demonstrate their usage.
- Adding Libraries: You can install libraries through the Arduino IDE’s Library Manager. Go to Sketch -> Include Library -> Manage Libraries… and search for the library you need. Click Install to add it to your Arduino IDE.
- Using Libraries in Code: To use a library in your code, you need to include it using the #include directive. For example, to use the Wire library, you would add the following line at the beginning of your sketch:
#include
- Accessing Example Projects: Arduino IDE comes with example sketches for various libraries. To access them, go to File -> Examples. Select the library you are interested in, and you will find a collection of example sketches that demonstrate its usage. These examples can be a valuable starting point for your own projects.
Last Point
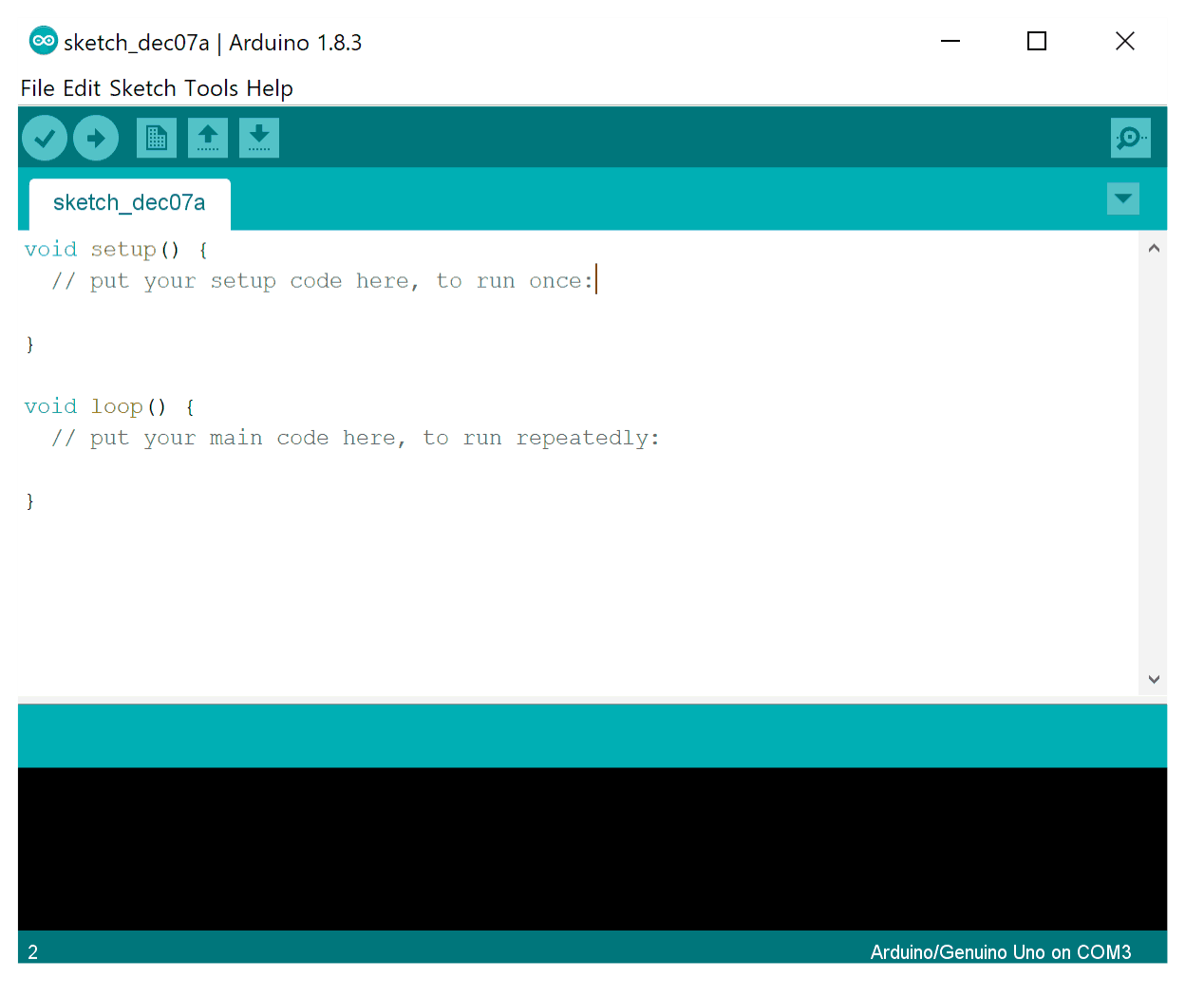
The Arduino IDE download is the first step in a journey filled with endless possibilities. With the IDE installed, you’ll have access to a world of resources, tutorials, and online communities ready to support your Arduino adventures. So, grab your Arduino board, download the IDE, and let your creativity flow!
Getting started with Arduino is easy, just download the Arduino IDE and you’re ready to start coding. If you’re into music production, you might also be interested in Serato DJ , a powerful software for mixing and scratching. Once you’ve mastered the Arduino IDE, you can even use it to create custom hardware controllers for your Serato setup, opening up a whole new world of creative possibilities.
