Download AnyDesk for Windows and unlock a world of remote access possibilities. AnyDesk is a powerful and user-friendly remote desktop software that allows you to control another computer as if you were sitting right in front of it. Whether you need to access files on your home computer while you’re at work, provide technical support to a friend or family member, or manage multiple computers from a single location, AnyDesk has got you covered.
Table of Contents
AnyDesk’s intuitive interface and seamless connectivity make it a popular choice for both individuals and businesses. Its advanced features, such as file transfer, remote printing, and chat, streamline workflows and enhance productivity. With its robust security measures and cross-platform compatibility, AnyDesk ensures a secure and reliable remote access experience.
What is AnyDesk?
AnyDesk is a remote desktop software that allows users to access and control another computer remotely, as if they were sitting in front of it. It enables seamless collaboration, remote assistance, and efficient access to files and applications from any location.
Key Features of AnyDesk
AnyDesk’s popularity stems from its powerful features that cater to both individual and professional users. Here are some of the key features that make AnyDesk a standout choice:
- High-Performance Remote Access: AnyDesk prioritizes a smooth and responsive remote desktop experience with its proprietary DeskRT codec. This technology ensures high frame rates and minimal latency, even over low-bandwidth connections.
- Cross-Platform Compatibility: AnyDesk seamlessly connects devices running Windows, macOS, Linux, iOS, and Android. This wide compatibility makes it suitable for diverse user environments.
- Security and Privacy: AnyDesk employs end-to-end encryption to safeguard all data transmitted during remote sessions. This ensures secure and confidential access to sensitive information.
- User-Friendly Interface: AnyDesk’s intuitive interface makes it easy to establish connections, manage remote sessions, and navigate the remote desktop. Its simplicity allows users to quickly get started, even without prior experience.
- Remote File Transfer: AnyDesk enables users to transfer files between the remote and local computers. This feature is particularly useful for sharing documents, projects, or other important files.
- Remote Printing: Users can print documents and files directly from the remote computer, eliminating the need to transfer files locally. This streamlines workflows and saves time.
- Multiple Session Management: AnyDesk allows users to manage multiple remote sessions simultaneously. This is particularly beneficial for IT professionals and support teams who need to access and manage multiple devices remotely.
- Unattended Access: With AnyDesk, users can configure remote access even when the target computer is unattended. This feature is useful for remote administration, maintenance, or troubleshooting.
- Customizable Security Settings: AnyDesk provides customizable security settings, allowing users to control access permissions and restrict unauthorized connections. This ensures the security of sensitive information and protects against potential threats.
Real-World Examples of AnyDesk Use
AnyDesk’s versatile functionality has made it a popular choice across various industries and user groups. Here are some real-world examples of how AnyDesk is used:
- IT Support and Troubleshooting: IT professionals use AnyDesk to remotely access and troubleshoot client computers, resolving issues without requiring on-site visits. This saves time and resources, allowing for quicker problem resolution.
- Remote Collaboration: Teams working on shared projects can use AnyDesk to collaborate in real-time, sharing files, documents, and applications. This enhances productivity and communication, regardless of physical location.
- Remote Access to Personal Computers: Individuals can use AnyDesk to access their home computers while traveling, allowing them to work on projects, access files, or control home entertainment systems remotely.
- Online Education and Training: Educators and trainers can use AnyDesk to provide remote instruction, share presentations, and interact with students in real-time. This enables flexible learning opportunities and expands the reach of educational resources.
- Business Continuity: Companies can use AnyDesk to ensure business continuity during emergencies or unforeseen circumstances. Employees can access their work computers remotely, enabling them to continue operations even when unable to physically access the office.
Why Choose AnyDesk for Windows?
AnyDesk is a powerful and versatile remote desktop solution that stands out from the crowd with its exceptional performance, user-friendly interface, and robust security features. Whether you’re a professional seeking remote access to your work computer or a tech-savvy individual looking to assist friends and family with their devices, AnyDesk offers a reliable and efficient solution.
Comparison with Other Solutions
AnyDesk excels in comparison to other popular remote desktop solutions like TeamViewer and Chrome Remote Desktop, offering distinct advantages in terms of performance, security, and ease of use.
- Performance: AnyDesk utilizes its proprietary DeskRT technology, ensuring lightning-fast connection speeds and smooth remote control, even over low-bandwidth connections. This makes it ideal for tasks requiring real-time responsiveness, such as video editing, gaming, or remote presentations.
- Security: AnyDesk prioritizes security with end-to-end encryption, ensuring your data remains protected during remote sessions. This is particularly crucial for sensitive information and ensures that only authorized users can access your computer.
- Ease of Use: AnyDesk’s intuitive interface simplifies the process of establishing remote connections. Users can easily connect to remote computers with a single click, without the need for complex configurations or technical expertise.
Advantages of Using AnyDesk on Windows
AnyDesk seamlessly integrates with the Windows operating system, providing users with a range of benefits that enhance their remote desktop experience.
- Native Integration: AnyDesk is a native Windows application, ensuring optimal performance and compatibility with the operating system. This eliminates the need for workarounds or compatibility issues, providing a smooth and reliable remote access experience.
- Enhanced Security: AnyDesk leverages Windows’ built-in security features, further strengthening its security posture. This includes support for Windows Firewall and user account controls, ensuring that only authorized users can access your computer.
- Seamless File Transfer: AnyDesk allows for effortless file transfer between your local and remote Windows computers, simplifying the sharing of documents, images, and other files. This is particularly useful for collaboration and remote work scenarios.
Compatibility with Windows Versions
AnyDesk is compatible with a wide range of Windows versions, ensuring that users can connect to and control remote computers regardless of their operating system.
- Windows 10: AnyDesk offers full compatibility with the latest version of Windows, including support for all its features and functionalities.
- Windows 8 and 8.1: AnyDesk provides seamless compatibility with Windows 8 and 8.1, allowing users to remotely access and control computers running these operating systems.
- Windows 7: AnyDesk supports Windows 7, enabling users to connect to and manage older Windows computers, providing a reliable solution for legacy systems.
- Windows XP and Earlier: While AnyDesk does not officially support Windows XP and earlier versions, users can still utilize it by installing older versions of the software. However, it is recommended to upgrade to a supported Windows version for optimal performance and security.
Connecting to a Remote Computer
Establishing a connection to a remote computer using AnyDesk is straightforward. You can connect to another computer by either knowing its AnyDesk ID or using an alias that you have previously set up.
Generating and Sharing Your AnyDesk ID
Your AnyDesk ID is a unique identifier assigned to your computer when you install AnyDesk. It’s a 9-digit number that allows other users to connect to your computer. You can find your AnyDesk ID in the main window of the AnyDesk application.
- To share your AnyDesk ID, simply provide it to the person you want to grant access to your computer. You can do this by copying and pasting the ID, writing it down, or sending it through any communication channel.
- You can also generate a QR code for your AnyDesk ID, which makes it easy for users to connect from their mobile devices.
Methods for Establishing a Remote Connection
There are two primary methods for establishing a remote connection using AnyDesk:
- Using the AnyDesk ID: This is the most common method. To connect, enter the AnyDesk ID of the remote computer in the “Connect to” field of the AnyDesk application.
- Using an Alias: You can create aliases for your computers, making it easier to remember and connect to them. To use an alias, you need to create it within the AnyDesk application settings. Once an alias is set up, you can connect to the remote computer by entering the alias in the “Connect to” field.
Security Features of AnyDesk
AnyDesk prioritizes security to ensure your data and privacy are protected during remote connections. Here are some of the key security features implemented by AnyDesk:
- End-to-End Encryption: AnyDesk uses TLS 1.2 encryption to protect all data transmitted between computers during a remote session. This means that all data is encrypted before it is sent and decrypted only on the receiving end, making it virtually impossible for unauthorized parties to intercept or access the data.
- Password Protection: You can set a password for your AnyDesk account, which will be required to connect to your computer. This adds an extra layer of security, ensuring that only authorized users can access your computer.
- Two-Factor Authentication: You can enable two-factor authentication for your AnyDesk account, adding an extra layer of security by requiring a code from your phone or email in addition to your password when logging in.
- Access Control: AnyDesk allows you to control the level of access that remote users have to your computer. You can restrict users to specific applications or folders, preventing them from accessing sensitive data or making unauthorized changes.
Using AnyDesk Features
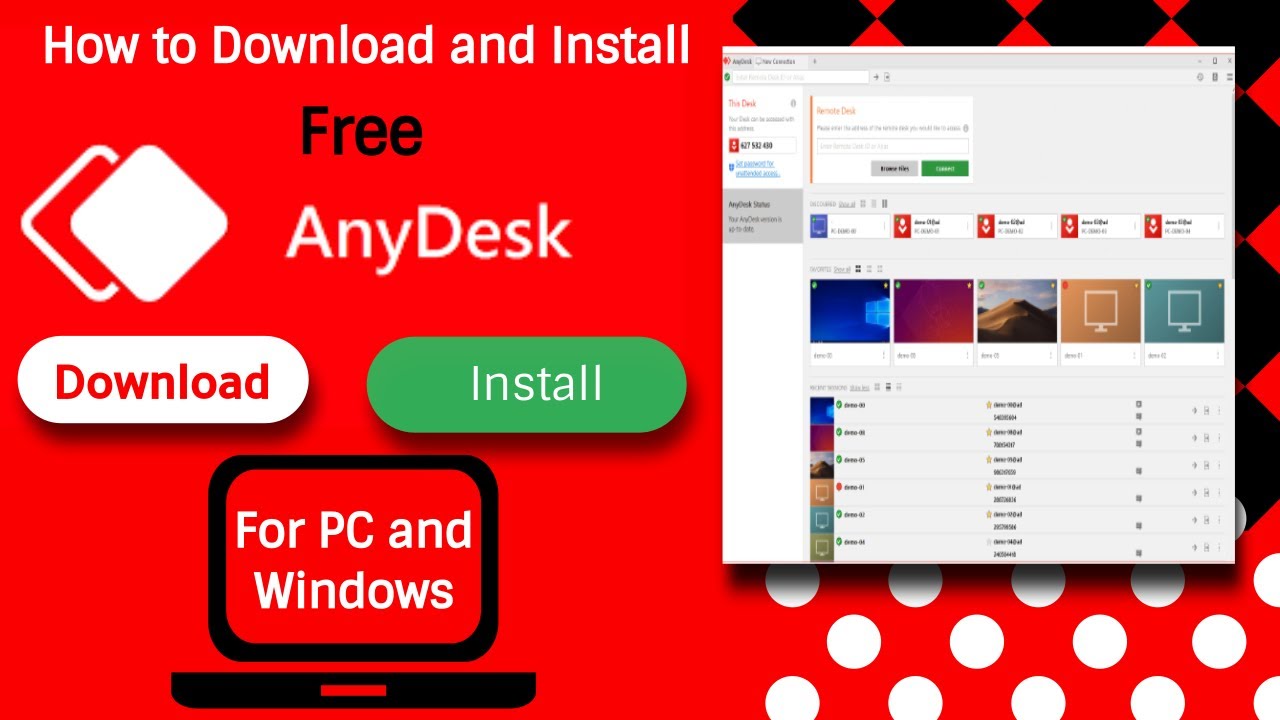
AnyDesk offers a variety of features beyond just remote access. These features enhance your productivity and make remote collaboration more efficient. Let’s explore some of the key features AnyDesk provides.
File Transfer
File transfer is a core functionality of AnyDesk, enabling you to seamlessly move files between your local computer and the remote machine. This feature is invaluable for sharing documents, project files, or any other data that needs to be transferred between devices.
- Drag and Drop: The simplest method is to drag and drop files directly between the local and remote desktops. This intuitive approach makes file transfer quick and easy.
- File Transfer Manager: AnyDesk includes a dedicated File Transfer Manager, allowing you to browse files and folders on both the local and remote computers. You can select multiple files for transfer, monitor progress, and manage transfers efficiently.
- Clipboard Synchronization: AnyDesk seamlessly synchronizes your clipboard between the local and remote machines. This means you can copy text, images, or files on one computer and paste them on the other without manual transfer.
Remote Printing
Remote printing with AnyDesk allows you to print documents or images from the remote computer directly to your local printer. This feature eliminates the need to manually transfer files or configure printer settings on the remote machine.
- Direct Printing: Select the “Print” option from the remote computer’s application, and AnyDesk will automatically send the print job to your local printer. This eliminates the need for complex setup or manual configuration.
- Printer Selection: AnyDesk allows you to choose the specific printer you want to use from the list of available printers on your local computer. This ensures you can print to the desired device without any confusion.
Chat
AnyDesk’s built-in chat feature enables real-time communication between you and the remote user. This is ideal for quick questions, instructions, or collaborative discussions while working remotely.
- Text Chat: Send and receive text messages directly within the AnyDesk window, eliminating the need for separate messaging applications.
- File Sharing: You can share files directly through the chat window, making it convenient to send small documents or images without navigating through the file transfer manager.
- Group Chat: AnyDesk allows you to create group chats, making it possible to communicate with multiple users simultaneously. This is useful for team collaboration or support sessions.
Remote Control Features
AnyDesk’s remote control features go beyond basic access, offering functionalities that enhance your control and productivity.
| Feature | Description | Example |
|---|---|---|
| Multiple Monitor Support | Access and control multiple monitors on the remote computer, enabling you to manage applications and view content across all screens. | While remotely controlling a computer with dual monitors, you can access and manage applications on both screens simultaneously. |
| Full Keyboard and Mouse Control | Experience seamless control of the remote computer’s keyboard and mouse, providing a natural and intuitive user experience. | You can navigate menus, type text, and interact with applications on the remote computer as if you were directly in front of it. |
| Remote Desktop Management | Control various settings on the remote computer, including wallpaper, screen resolution, and display settings. | You can adjust the remote computer’s screen resolution to optimize viewing or change the wallpaper to suit your preferences. |
Troubleshooting Common Issues
AnyDesk is generally reliable, but like any software, you might encounter issues. This section covers some common problems and how to troubleshoot them.
Connection Issues
Connection issues are the most common problems users experience. This section explores the most common causes and provides solutions.
- Firewall or Antivirus Blocking AnyDesk: Your firewall or antivirus software might be blocking AnyDesk from accessing the internet.
- Temporarily disable your firewall and antivirus software.
- If the issue is resolved, add AnyDesk to the exceptions list of your firewall and antivirus software.
- Incorrectly Configured Network Settings: If your network settings are misconfigured, AnyDesk might not be able to establish a connection.
- Check your network settings and ensure they are correctly configured.
- If necessary, contact your network administrator for assistance.
- Internet Connection Issues: A weak or unstable internet connection can also lead to connection problems.
- Check your internet connection speed and stability.
- Consider using a wired connection for better stability.
- Incorrect AnyDesk ID or Password: Ensure you are using the correct AnyDesk ID and password for the remote computer.
- Double-check the AnyDesk ID and password you are using.
- If you have forgotten your password, you can reset it through the AnyDesk website.
Performance Issues
Sometimes, you might encounter performance issues while using AnyDesk. These issues are often related to network bandwidth, computer resources, or the AnyDesk settings.
- Low Bandwidth: Low bandwidth can lead to slow performance and lag.
- Check your internet connection speed and consider using a wired connection for better bandwidth.
- Optimize your network settings to prioritize AnyDesk traffic.
- Insufficient Computer Resources: If your computer is low on resources, AnyDesk performance might be affected.
- Close unnecessary programs and applications to free up system resources.
- Ensure your computer meets the minimum system requirements for AnyDesk.
- High-Resolution Screen Sharing: Sharing a high-resolution screen can consume more bandwidth and resources, impacting performance.
- Reduce the screen resolution of the remote computer.
- Adjust the quality settings in AnyDesk to reduce bandwidth consumption.
Other Issues, Download anydesk for windows
- AnyDesk Not Launching: If AnyDesk is not launching, you might need to reinstall it.
- Uninstall AnyDesk completely.
- Download the latest version of AnyDesk from the official website.
- Install the latest version of AnyDesk.
- AnyDesk Not Connecting: If you are unable to connect to a remote computer, ensure both computers are running AnyDesk and have an active internet connection.
- Check if AnyDesk is running on both computers.
- Verify that both computers have an active internet connection.
- Restart AnyDesk on both computers.
- AnyDesk Not Responding: If AnyDesk is not responding, you might need to restart the AnyDesk service.
- Open the Task Manager by pressing Ctrl+Shift+Esc.
- Go to the “Services” tab.
- Find the “AnyDesk Service” and restart it.
AnyDesk for Businesses
AnyDesk is a powerful remote access solution that can significantly benefit businesses of all sizes. By enabling secure and reliable remote connections, AnyDesk empowers businesses to enhance productivity, streamline operations, and collaborate effectively.
Remote Management Capabilities
Remote management is a crucial aspect of modern business operations, allowing IT professionals to access and manage devices remotely. AnyDesk provides robust features designed for remote management, empowering businesses to:
- Monitor and Control Devices: AnyDesk allows IT teams to remotely monitor and control computers, servers, and other devices, ensuring smooth operations and timely issue resolution.
- Deploy Software and Updates: Businesses can easily deploy software updates and patches to multiple devices simultaneously, reducing downtime and maintaining system security.
- Troubleshoot Issues: AnyDesk enables IT teams to diagnose and resolve technical issues remotely, minimizing downtime and improving user productivity.
- Manage Network Resources: AnyDesk provides tools for managing network resources, including file transfers, remote printing, and network configuration.
Enhanced Security for Business Operations
Security is paramount for businesses, and AnyDesk offers comprehensive security features to protect sensitive data and ensure compliance with industry regulations:
- End-to-End Encryption: All AnyDesk connections are encrypted using TLS 1.2, ensuring that data is protected from unauthorized access.
- Two-Factor Authentication: AnyDesk supports two-factor authentication, adding an extra layer of security to prevent unauthorized access to remote devices.
- Access Control and User Management: Businesses can define access levels and user permissions, ensuring that only authorized personnel can access specific devices and data.
- Compliance with Industry Standards: AnyDesk adheres to industry standards like GDPR and HIPAA, ensuring compliance with data privacy regulations.
Real-World Examples of AnyDesk in Business
Numerous businesses across various industries leverage AnyDesk to streamline operations and improve productivity:
- IT Support and Helpdesk: IT support teams can provide remote assistance to employees, resolving issues quickly and efficiently, minimizing downtime and improving employee satisfaction.
- Remote Collaboration: Businesses can use AnyDesk for remote collaboration, enabling teams to work together on projects, share files, and conduct virtual meetings, regardless of their physical location.
- Remote Training and Onboarding: AnyDesk facilitates remote training and onboarding, allowing businesses to train new employees or provide ongoing support to remote teams, ensuring consistency and efficiency.
- Remote Access to Critical Systems: Businesses can use AnyDesk to access critical systems and data remotely, enabling authorized personnel to manage operations from anywhere, improving flexibility and availability.
Security Considerations
Remote desktop software like AnyDesk offers convenience but also presents security concerns. Understanding and implementing security measures is crucial to protect your data and systems.
Security Measures Implemented by AnyDesk
AnyDesk employs robust security measures to protect user data and connections.
- End-to-End Encryption: All data transmitted between computers using AnyDesk is encrypted using TLS 1.2 with 256-bit AES encryption. This ensures that data is scrambled during transmission, making it unreadable to unauthorized parties.
- Password Protection: AnyDesk accounts require strong passwords for authentication, adding an extra layer of security. You can further enhance security by enabling two-factor authentication (2FA), requiring a second verification step during login.
- Session Control: You can control access to your computer by setting session limits, such as restricting the duration of a session or allowing access only from specific devices. This helps prevent unauthorized access and data breaches.
- Security Audits: AnyDesk regularly undergoes security audits to identify and address potential vulnerabilities. This helps ensure the software remains secure and protects user data.
Best Practices for Securing Your AnyDesk Account and Remote Connections
- Use Strong Passwords: Create strong, unique passwords for your AnyDesk account and avoid using the same password across multiple accounts. A strong password should be at least 12 characters long, include a combination of uppercase and lowercase letters, numbers, and symbols.
- Enable Two-Factor Authentication (2FA): Two-factor authentication adds an extra layer of security by requiring a second verification step during login, typically via a code sent to your mobile device. This significantly reduces the risk of unauthorized access, even if your password is compromised.
- Limit Access: Restrict access to your computer by setting session limits and allowing access only from trusted devices. This helps prevent unauthorized access and data breaches.
- Keep Software Updated: Regularly update AnyDesk to benefit from the latest security patches and bug fixes. This helps protect your computer from known vulnerabilities and ensures you have the most secure version of the software.
- Be Cautious with Incoming Connections: Exercise caution when accepting incoming connections from unknown or untrusted sources. Verify the identity of the person requesting access and ensure the connection is legitimate before granting access.
- Use a Firewall: A firewall acts as a barrier between your computer and the internet, blocking unauthorized access attempts. Configure your firewall to allow access only from trusted sources and block incoming connections from unknown or untrusted devices.
Potential Risks Associated with Remote Desktop Software
Remote desktop software, while offering convenience, presents potential risks that users should be aware of:
- Malware Infection: Malicious actors can exploit vulnerabilities in remote desktop software to infect computers with malware. This can lead to data theft, system damage, and other security breaches.
- Unauthorized Access: If your AnyDesk account is compromised, attackers can gain unauthorized access to your computer, potentially stealing sensitive data or causing damage to your system.
- Data Breaches: Data transmitted over remote desktop connections can be intercepted by attackers if the connection is not properly secured. This can lead to data breaches, compromising sensitive information such as passwords, financial details, or confidential documents.
- Denial of Service Attacks: Attackers can launch denial of service (DoS) attacks against remote desktop servers, making them unavailable to legitimate users. This can disrupt operations and cause significant downtime.
Mitigating Security Risks
- Use a Strong Password and Enable Two-Factor Authentication: This helps prevent unauthorized access to your AnyDesk account, even if your password is compromised.
- Keep Software Updated: Regularly update AnyDesk to benefit from the latest security patches and bug fixes. This helps protect your computer from known vulnerabilities.
- Limit Access: Restrict access to your computer by setting session limits and allowing access only from trusted devices. This helps prevent unauthorized access and data breaches.
- Be Cautious with Incoming Connections: Exercise caution when accepting incoming connections from unknown or untrusted sources. Verify the identity of the person requesting access and ensure the connection is legitimate before granting access.
- Use a Firewall: A firewall acts as a barrier between your computer and the internet, blocking unauthorized access attempts. Configure your firewall to allow access only from trusted sources and block incoming connections from unknown or untrusted devices.
- Use a VPN: A VPN encrypts your internet traffic and routes it through a secure server, making it more difficult for attackers to intercept your data. This is especially important when connecting to remote computers over public Wi-Fi networks.
Future of Remote Desktop Software
The landscape of remote desktop software is constantly evolving, driven by technological advancements and changing user demands. The future holds exciting possibilities, with innovations shaping how we connect and collaborate remotely.
Emerging Trends
Several trends are influencing the future of remote desktop software:
- Increased adoption of cloud-based solutions: Cloud computing is transforming the way we access and manage software. Remote desktop software is increasingly being offered as cloud-based services, providing greater scalability, accessibility, and cost-effectiveness.
- Growing importance of security: As remote work becomes more prevalent, security is paramount. Remote desktop software is incorporating advanced security features like end-to-end encryption, multi-factor authentication, and intrusion detection to safeguard user data and systems.
- Integration with other technologies: Remote desktop software is integrating with other technologies like collaboration tools, video conferencing platforms, and virtual reality (VR) to enhance remote work experiences. This integration enables seamless transitions between different tasks and workflows.
- Focus on user experience: User experience is becoming increasingly important in remote desktop software. Intuitive interfaces, simplified setup processes, and improved performance are key factors in attracting and retaining users.
Potential Advancements and Innovations
The future of remote desktop software holds several potential advancements and innovations:
- Artificial intelligence (AI) and machine learning (ML): AI and ML can be used to optimize remote desktop performance, enhance security, and provide personalized user experiences. For instance, AI-powered predictive analytics can identify potential security threats and proactively mitigate risks.
- Augmented reality (AR) and VR: AR and VR technologies can transform remote desktop software, creating immersive and interactive experiences. Imagine using AR to remotely guide technicians through complex repairs or using VR to collaborate on 3D designs in a virtual environment.
- Edge computing: Edge computing will play a significant role in the future of remote desktop software. By processing data closer to the user, edge computing can reduce latency and improve performance, especially in remote areas with limited internet connectivity.
- Biometric authentication: Biometric authentication, such as facial recognition or fingerprint scanning, can enhance security by making it more difficult for unauthorized users to access remote systems.
Role of AnyDesk in the Evolving Landscape
AnyDesk is well-positioned to thrive in the evolving landscape of remote access technology. The company’s commitment to innovation, security, and user experience has positioned it as a leader in the industry. AnyDesk’s focus on cloud-based solutions, integration with other technologies, and ongoing development of advanced features will enable it to meet the growing demands of remote work and collaboration.
End of Discussion: Download Anydesk For Windows
With its ease of use, comprehensive feature set, and commitment to security, AnyDesk has become a leading remote desktop solution. Whether you’re a tech-savvy individual or a business seeking to optimize operations, AnyDesk provides a reliable and efficient way to connect to and control remote computers. Download AnyDesk for Windows today and experience the power of remote access firsthand.
Downloading AnyDesk for Windows is a great way to remotely access another computer. Once you’re connected, you can easily print documents directly from the remote computer, but if you need to save a file as a PDF, you’ll need a pdf printer installed on the remote machine.
This allows you to create a PDF version of any document, even if the remote computer doesn’t have a native PDF printing option. With AnyDesk and a PDF printer, you can easily manage your files from anywhere.
