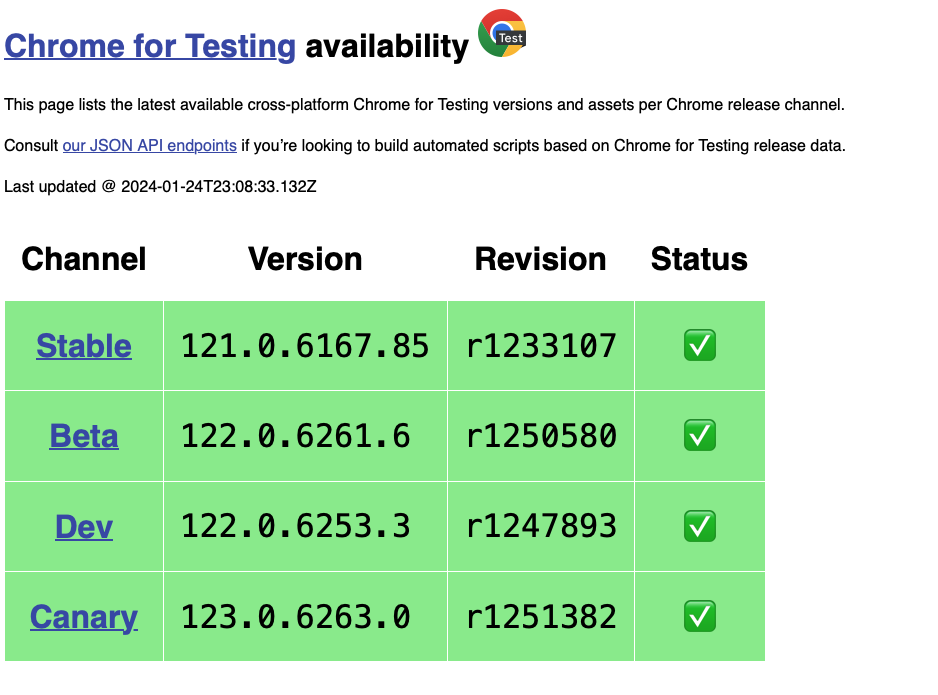Download ChromeDriver sets the stage for a journey into the world of web automation. This essential tool empowers developers and testers to interact with web browsers programmatically, enabling tasks like automated testing, data scraping, and browser manipulation. At its core, ChromeDriver serves as a bridge between Selenium, a popular web automation framework, and Google Chrome, the world’s most used web browser.
Table of Contents
The benefits of using ChromeDriver are undeniable. It provides a reliable and efficient way to control Chrome, allowing you to automate complex actions such as filling out forms, clicking buttons, and navigating web pages. This capability opens up a vast range of possibilities for developers and testers, streamlining workflows and improving the quality of web applications.
Why Download ChromeDriver?
ChromeDriver is a vital tool for web automation and testing. It allows you to control Chrome or Chromium browsers programmatically, enabling tasks like website testing, data scraping, and automated interactions.
Web Automation and Testing
Web automation and testing involve automating interactions with websites. ChromeDriver enables you to:
- Simulate user actions, such as clicking buttons, filling out forms, and navigating between pages.
- Execute scripts to interact with web elements and retrieve data.
- Perform automated tests to ensure website functionality, performance, and user experience.
ChromeDriver provides a consistent and reliable way to interact with web pages, making it an essential tool for developers and testers.
Benefits of Using ChromeDriver
ChromeDriver offers several benefits for web automation and testing:
- Cross-platform Compatibility: ChromeDriver runs on Windows, macOS, and Linux, making it adaptable to various development environments.
- Open-Source: Being open-source, ChromeDriver benefits from community contributions and constant improvements.
- Extensive Documentation: Comprehensive documentation and tutorials are available, making it easier to learn and use.
- Active Community: A vibrant community provides support, troubleshooting, and code examples.
- Integration with Selenium: ChromeDriver seamlessly integrates with Selenium, a popular web automation framework, offering a powerful combination for web testing and automation.
Finding the Right ChromeDriver Version
It’s crucial to use the correct ChromeDriver version that aligns with your Chrome browser version. Using incompatible versions can lead to various issues, including errors during automation, unstable script execution, and unexpected behavior.
Determining the Correct ChromeDriver Version
To identify the suitable ChromeDriver version for your Chrome browser, follow these steps:
1. Open Chrome: Launch your Chrome browser.
2. Access Chrome Settings: Click the three dots in the top-right corner of the browser window and select “Settings.”
3. Navigate to “About Chrome”: Scroll down and click on “About Chrome.”
4. Check Chrome Version: The “About Chrome” page will display your Chrome version.
5. Visit ChromeDriver Download Page: Go to the official ChromeDriver download page: [https://chromedriver.chromium.org/downloads](https://chromedriver.chromium.org/downloads).
6. Locate Corresponding ChromeDriver Version: On the download page, find the ChromeDriver version that matches your Chrome browser version.
Chrome Versions and Corresponding ChromeDriver Counterparts
This table presents common Chrome versions and their respective ChromeDriver counterparts.
| Chrome Version | ChromeDriver Version | Download Link | Notes |
|—|—|—|—|
| 116.0.5845.110 | 116.0.5845.96 | [https://chromedriver.chromium.org/downloads](https://chromedriver.chromium.org/downloads) | Latest Stable Release |
| 115.0.5790.171 | 115.0.5790.102 | [https://chromedriver.chromium.org/downloads](https://chromedriver.chromium.org/downloads) | Stable Release |
| 114.0.5735.191 | 114.0.5735.90 | [https://chromedriver.chromium.org/downloads](https://chromedriver.chromium.org/downloads) | Stable Release |
| 113.0.5672.63 | 113.0.5672.63 | [https://chromedriver.chromium.org/downloads](https://chromedriver.chromium.org/downloads) | Stable Release |
| 112.0.5615.137 | 112.0.5615.137 | [https://chromedriver.chromium.org/downloads](https://chromedriver.chromium.org/downloads) | Stable Release |
| 111.0.5563.14 | 111.0.5563.14 | [https://chromedriver.chromium.org/downloads](https://chromedriver.chromium.org/downloads) | Stable Release |
Note: ChromeDriver versions are frequently updated. It’s recommended to always check the official ChromeDriver download page for the most recent versions.
Installing ChromeDriver
Now that you’ve determined the correct ChromeDriver version for your Selenium setup, let’s dive into the installation process. This guide will walk you through installing ChromeDriver on Windows, macOS, and Linux.
Installing ChromeDriver on Windows
ChromeDriver installation on Windows is straightforward.
- Download ChromeDriver: Visit the ChromeDriver download page ([https://chromedriver.chromium.org/downloads](https://chromedriver.chromium.org/downloads)) and select the appropriate ChromeDriver version for your Chrome browser. You can identify your Chrome version by navigating to Help > About Google Chrome within your Chrome browser.
- Extract the ZIP file: After downloading the ChromeDriver ZIP file, extract its contents to a directory of your choice.
- Add ChromeDriver to PATH: To make ChromeDriver accessible from anywhere on your system, add the directory where you extracted ChromeDriver to your system’s PATH environment variable. This allows you to execute ChromeDriver from any location within your command prompt.
To illustrate, let’s assume you extracted ChromeDriver to the “C:\ChromeDriver” directory. Follow these steps to add it to your PATH environment variable:
- Open System Properties: Right-click on This PC (or My Computer) and select Properties.
- Access Advanced System Settings: Click on Advanced system settings in the left-hand pane.
- Modify Environment Variables: Navigate to the Advanced tab and click on Environment Variables.
- Edit System PATH: Under System variables, locate the Path variable and click Edit.
- Add ChromeDriver Directory: Click New and add the path to your ChromeDriver directory (e.g., C:\ChromeDriver).
- Apply Changes: Click OK on each open window to apply the changes.
Installing ChromeDriver on macOS
Installing ChromeDriver on macOS is similar to Windows.
- Download ChromeDriver: Download the appropriate ChromeDriver version for your Chrome browser from the ChromeDriver download page ([https://chromedriver.chromium.org/downloads](https://chromedriver.chromium.org/downloads)).
- Extract the ZIP file: Extract the downloaded ZIP file to a directory of your choice.
- Add ChromeDriver to PATH: To make ChromeDriver accessible system-wide, add the directory where you extracted ChromeDriver to your PATH environment variable.
Here’s how you can add ChromeDriver to your PATH environment variable on macOS:
- Open Terminal: Open the Terminal application.
- Edit Bash Profile: Enter the following command to edit your Bash profile:
“`bash
nano ~/.bash_profile
“` - Add ChromeDriver Path: Add the following line to the end of the file, replacing `[PATH_TO_CHROME_DRIVER]` with the actual path to your ChromeDriver directory:
“`bash
export PATH=$PATH:[PATH_TO_CHROME_DRIVER]
“` - Save and Close: Press Ctrl + X, then Y, and finally Enter to save and close the file.
- Apply Changes: Run the following command to apply the changes:
“`bash
source ~/.bash_profile
“`
Installing ChromeDriver on Linux
Installing ChromeDriver on Linux typically involves using the package manager specific to your distribution.
For Debian-based distributions (e.g., Ubuntu, Debian), you can use the following commands:
- Update Package Lists:
“`bash
sudo apt update
“` - Install ChromeDriver:
“`bash
sudo apt install chromium-chromedriver
“`
For Red Hat-based distributions (e.g., CentOS, Fedora), you can use the following commands:
- Update Package Lists:
“`bash
sudo dnf update
“` - Install ChromeDriver:
“`bash
sudo dnf install chromium-chromedriver
“`
If you prefer to install ChromeDriver manually, you can follow these steps:
- Download ChromeDriver: Download the appropriate ChromeDriver version for your Chrome browser from the ChromeDriver download page ([https://chromedriver.chromium.org/downloads](https://chromedriver.chromium.org/downloads)).
- Extract the ZIP file: Extract the downloaded ZIP file to a directory of your choice.
- Add ChromeDriver to PATH: Add the directory where you extracted ChromeDriver to your PATH environment variable.
To add ChromeDriver to your PATH environment variable, you can follow a similar approach as described for macOS, modifying the Bash profile or using the appropriate shell configuration file for your Linux distribution.
Downloading ChromeDriver is a common task for web automation, especially when working with Selenium. If you’re looking for a fun and easy way to create animations, consider exploring pivot animator , a tool that lets you create animations using stick figures.
Once you’ve downloaded ChromeDriver, you’ll be ready to automate your web browsing tasks and create your own unique animations.
Using ChromeDriver with Selenium
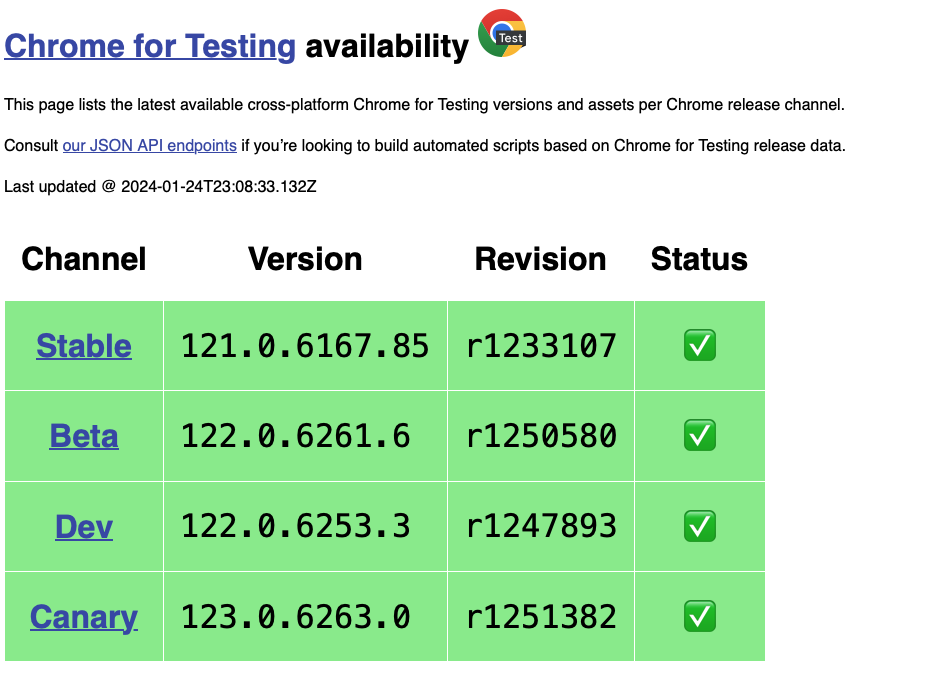
Selenium is a powerful automation framework for web browsers, and ChromeDriver is its driving force for Chrome. Together, they empower you to interact with web pages, automate tasks, and test web applications.
Integrating ChromeDriver with Selenium
Integrating ChromeDriver with Selenium is a straightforward process. You’ll need to have both Selenium and ChromeDriver installed on your system. Once installed, you can use the following code to create a Selenium WebDriver instance that utilizes ChromeDriver.
“`python
from selenium import webdriver
# Specify the path to your ChromeDriver executable
chromedriver_path = “/path/to/chromedriver”
# Create a WebDriver instance using ChromeDriver
driver = webdriver.Chrome(chromedriver_path)
# Your Selenium automation code goes here
“`
This code snippet demonstrates the basic integration process.
Web Automation Tasks
ChromeDriver can automate a wide range of tasks, including:
– Navigating websites: Opening specific URLs, navigating between pages, and interacting with elements.
– Filling forms: Submitting forms, entering data into input fields, and selecting options from dropdown menus.
– Scraping data: Extracting information from web pages, such as product details, pricing, or reviews.
– Testing web applications: Simulating user interactions, verifying functionality, and identifying bugs.
– Taking screenshots: Capturing snapshots of web pages for documentation or analysis.
– Managing cookies: Working with cookies, setting, getting, and deleting them.
Sample Script
Here’s a sample script showcasing ChromeDriver’s interaction with a web page:
“`python
from selenium import webdriver
# Specify the path to your ChromeDriver executable
chromedriver_path = “/path/to/chromedriver”
# Create a WebDriver instance using ChromeDriver
driver = webdriver.Chrome(chromedriver_path)
# Navigate to a website
driver.get(“https://www.example.com”)
# Find an element on the page
search_box = driver.find_element_by_name(“q”)
# Enter text into the search box
search_box.send_keys(“Selenium”)
# Submit the search form
search_box.submit()
# Wait for the search results to load
# … (add code for waiting)
# Get the title of the search results page
page_title = driver.title
# Print the page title
print(page_title)
# Close the browser window
driver.quit()
“`
This script demonstrates the basic steps of interacting with a web page: navigating to the page, finding an element, entering text, submitting a form, and retrieving the page title. You can expand this script to perform more complex tasks.
Common ChromeDriver Issues
ChromeDriver, like any other software, can present its own set of challenges. Understanding common problems and troubleshooting techniques is crucial for a smooth Selenium experience.
Troubleshooting Common ChromeDriver Issues
ChromeDriver issues can be frustrating, but understanding common problems and troubleshooting techniques can help you get back on track. Here are some common issues and how to address them:
- ChromeDriver Version Mismatch: Ensure your ChromeDriver version aligns with your Chrome browser version. Mismatches can lead to errors and unexpected behavior. Use the ChromeDriver download page to find the correct version for your Chrome browser.
- Incorrect Path or Installation: Verify that ChromeDriver is installed in a location accessible to your Selenium script. You might need to update your environment variables to point to the correct path.
- Outdated ChromeDriver: Regularly update ChromeDriver to ensure compatibility with the latest Chrome browser updates. Outdated versions can lead to compatibility issues and security vulnerabilities.
- Driver Not Found: If Selenium can’t locate ChromeDriver, check if it’s installed in the correct location and if the path is specified correctly in your Selenium script.
- Network Issues: Ensure a stable internet connection for seamless communication between your Selenium script and the ChromeDriver.
- Browser Compatibility: ChromeDriver is specifically designed for Google Chrome. Using it with other browsers can result in errors and unexpected behavior.
Best Practices for Avoiding ChromeDriver Problems
- Use the Latest Versions: Keep both your Chrome browser and ChromeDriver up-to-date to ensure compatibility and security.
- Check Compatibility: Always verify that your ChromeDriver version matches your Chrome browser version.
- Manage Paths: Specify the correct path to ChromeDriver in your Selenium script, and consider adding it to your system’s environment variables for easier access.
- Monitor Updates: Stay informed about updates and releases for both ChromeDriver and Chrome to avoid compatibility issues.
- Use a Stable Network: A reliable internet connection is essential for smooth communication between ChromeDriver and your Selenium script.
Future of ChromeDriver
ChromeDriver, a crucial component of web automation and testing, is constantly evolving to keep pace with the dynamic web landscape. As web technologies advance, ChromeDriver adapts and enhances its capabilities to ensure seamless interaction with modern web applications.
ChromeDriver’s Role in the Evolving Web Landscape
ChromeDriver plays a pivotal role in the evolving web landscape, enabling developers and testers to automate web interactions and ensure the quality of web applications. The continuous advancements in web technologies, such as the rise of web frameworks, the adoption of new web standards, and the increasing complexity of web applications, necessitate constant evolution in ChromeDriver.
Potential Advancements and Updates to ChromeDriver, Download chromedriver
The future of ChromeDriver holds several exciting advancements and updates:
Enhanced Support for Web Standards
ChromeDriver will continue to enhance its support for emerging web standards, ensuring compatibility with the latest web technologies and frameworks. This includes:
- Support for Web Components: As Web Components gain popularity, ChromeDriver will provide robust support for interacting with these components, enabling automated testing of web applications that leverage this technology.
- Improved Handling of WebAssembly: With the growing adoption of WebAssembly, ChromeDriver will enhance its ability to interact with WebAssembly modules, facilitating automation and testing of web applications that utilize this technology.
- Enhanced Support for Web Security Features: ChromeDriver will adapt to evolving web security features, such as Content Security Policy (CSP), ensuring compliance and enabling secure automation of web applications.
Integration with Emerging Automation Frameworks
ChromeDriver will seamlessly integrate with emerging automation frameworks, such as Puppeteer and Playwright, providing a unified and powerful ecosystem for web automation. This integration will enhance the capabilities of these frameworks and offer developers a broader range of tools for automating web interactions.
Improved Performance and Scalability
ChromeDriver will continue to optimize its performance and scalability, enabling efficient and reliable automation of complex web applications. This includes:
- Faster Execution Times: ChromeDriver will strive to minimize execution times, allowing for quicker automation of web tasks and improved testing cycles.
- Enhanced Parallel Execution: ChromeDriver will improve its ability to handle parallel execution of tests, enabling faster and more efficient automation of large-scale web applications.
Advanced Debugging and Error Handling
ChromeDriver will provide enhanced debugging and error handling capabilities, simplifying the process of identifying and resolving issues during web automation. This includes:
- Detailed Error Messages: ChromeDriver will provide more informative error messages, enabling developers to quickly diagnose and fix issues during automation.
- Improved Debugging Tools: ChromeDriver will offer advanced debugging tools, such as network inspection and element tracing, providing developers with greater visibility into web interactions and troubleshooting capabilities.
End of Discussion
Mastering ChromeDriver is key to unlocking the full potential of web automation. By understanding its purpose, functionality, and integration with Selenium, you gain the power to control Chrome, automate tasks, and enhance your web development and testing processes. Whether you’re a seasoned developer or a curious beginner, ChromeDriver offers a powerful tool to navigate the dynamic landscape of web automation.