Lenovo drivers download is essential for ensuring your Lenovo device runs smoothly and efficiently. Drivers are software programs that allow your computer’s operating system to communicate with your hardware components, such as your graphics card, network adapter, and audio system. Without the correct drivers, these components may not function properly, leading to issues like slow performance, crashes, or even complete failure.
Table of Contents
Imagine your computer as a complex orchestra, and each hardware component is a different instrument. The drivers are the conductors that ensure each instrument plays in harmony, creating a beautiful symphony of functionality. Up-to-date drivers ensure your computer operates at its best, delivering a seamless and enjoyable user experience.
Introduction to Lenovo Drivers
Lenovo drivers are software programs that enable your Lenovo device to communicate with your computer’s operating system. They act as a bridge, translating instructions from your computer to the hardware components of your Lenovo device. Without drivers, your device would not function correctly, or at all.
Drivers play a crucial role in ensuring that your Lenovo device operates smoothly and efficiently. They allow your computer to recognize and utilize the full potential of your device’s hardware components. Drivers are essential for various tasks, including:
Types of Drivers, Lenovo drivers download
Drivers are categorized based on the specific hardware components they control. Here are some common types of Lenovo drivers:
- Graphics Drivers: These drivers manage your graphics card, enabling you to display images, videos, and graphics smoothly. They are crucial for gamers and users who rely on visual performance.
- Network Drivers: Network drivers allow your computer to connect to the internet or a local network. They facilitate communication between your device and other devices on the network.
- Audio Drivers: Audio drivers enable your computer to play and record sound. They manage your sound card and speakers, ensuring that audio output is clear and accurate.
- Touchpad Drivers: Touchpad drivers manage your laptop’s touchpad, enabling you to control the cursor and interact with your computer. They ensure smooth and responsive touchpad functionality.
- Bluetooth Drivers: Bluetooth drivers enable your computer to connect to Bluetooth devices, such as wireless headphones, keyboards, and mice. They facilitate wireless communication between your computer and other devices.
Downloading and Installing Drivers

Once you know which drivers you need, it’s time to download and install them. Lenovo provides a dedicated website for downloading drivers, making the process straightforward and efficient.
Downloading Drivers from the Lenovo Website
The Lenovo website is the primary source for downloading drivers for your Lenovo device. It offers a comprehensive library of drivers, ensuring you get the right software for your specific model.
Keeping your Lenovo laptop running smoothly often involves downloading the latest drivers. If you need to grab a video to help with troubleshooting, consider using a reliable tool like video downloader professional to easily save it for offline viewing. Once you’ve addressed any driver issues, you can focus on enjoying your Lenovo laptop’s performance.
- Go to the Lenovo Support website: https://support.lenovo.com/
- Enter your device’s model number or serial number in the search bar. You can usually find this information on a sticker on your device or in its documentation.
- Select your device from the search results.
- Navigate to the “Drivers & Software” section.
- Choose your operating system from the dropdown menu.
- Browse the list of available drivers and select the ones you need. Make sure to download the latest version of the driver.
- Click the “Download” button to start the download.
- Save the downloaded driver file to your computer.
Installing Drivers on a Lenovo Device
Once you’ve downloaded the driver, you can install it on your Lenovo device. The installation process varies depending on the type of driver and your operating system.
- For most drivers: Double-click the downloaded file to launch the installation wizard. Follow the on-screen instructions to complete the installation.
- For some drivers: You may need to extract the driver files from the downloaded archive before installing them. You can use a file compression tool like WinRAR or 7-Zip to do this.
- For drivers that require manual installation: You may need to manually install the driver by using the Device Manager. To access Device Manager, search for “Device Manager” in the Windows search bar. Locate the device you want to install the driver for, right-click on it, and select “Update Driver”.
Restarting Your Device After Driver Installation
It’s crucial to restart your device after installing drivers. Restarting allows the operating system to fully integrate the new drivers and ensures they function correctly.
- Why Restart? Restarting your device ensures that the newly installed drivers are fully loaded and integrated into the operating system. This can prevent potential conflicts and ensure that the drivers work as intended.
- When to Restart: It’s best practice to restart your device immediately after installing drivers. If you encounter issues after installing drivers, restarting your device can often resolve them.
Troubleshooting Driver Issues: Lenovo Drivers Download
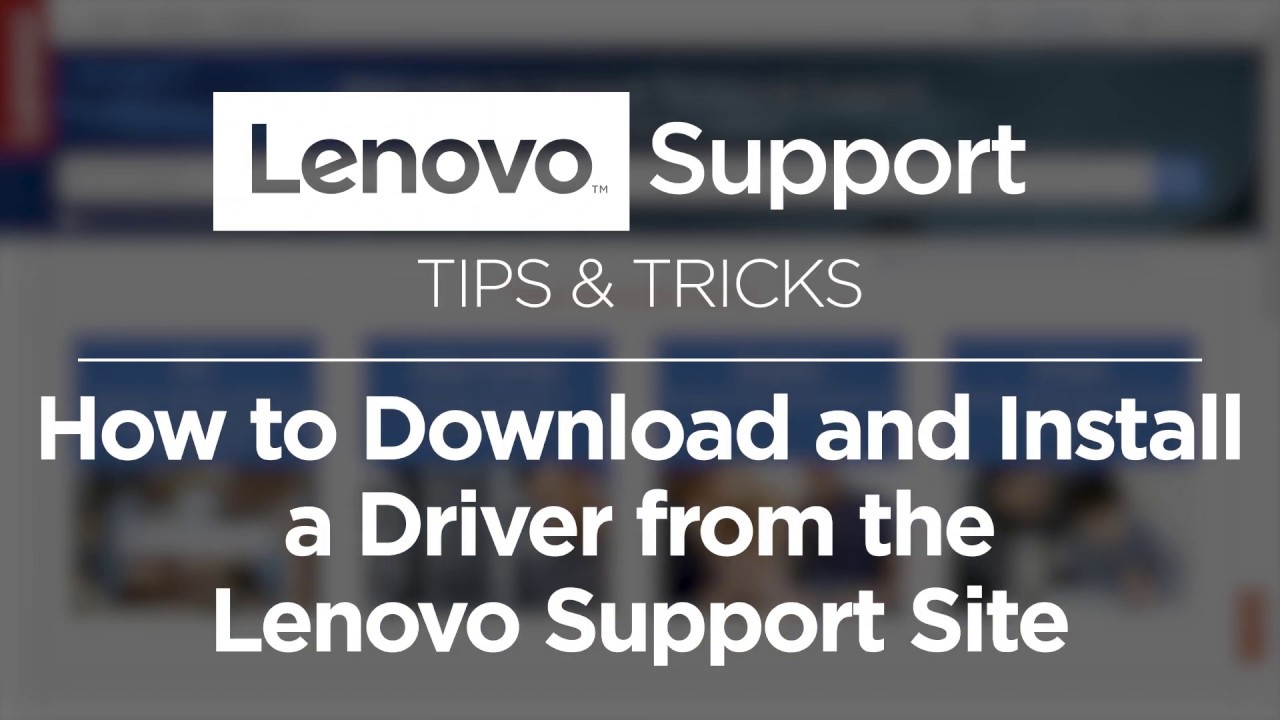
Drivers are essential for your Lenovo device to function correctly, but sometimes they can cause problems. This section explores common driver-related issues and provides troubleshooting techniques to help you resolve them.
Identifying Common Driver-Related Problems
Driver problems can manifest in various ways. Recognizing these issues is crucial for effective troubleshooting. Here are some common signs of driver problems:
- Device not working: The device may not function at all or may not be recognized by your system.
- Device not performing optimally: The device may be slow, unresponsive, or exhibit erratic behavior.
- Blue Screen of Death (BSOD): A BSOD error often indicates a driver incompatibility or malfunction.
- Hardware conflicts: Two or more devices may compete for the same resources, leading to malfunctions.
- System instability: Frequent crashes, freezes, or unexpected shutdowns can be a sign of driver issues.
Troubleshooting Techniques for Resolving Driver Issues
Once you’ve identified a driver-related problem, several troubleshooting techniques can help resolve it:
- Update drivers: Outdated drivers can be a major source of problems. Regularly updating drivers ensures you have the latest versions, which often include bug fixes and performance enhancements.
- Roll back drivers: If a recent driver update caused the issue, rolling back to a previous version might resolve the problem.
- Reinstall drivers: Sometimes, simply reinstalling the driver can fix corrupted or damaged files.
- Uninstall and reinstall the device: If the driver issue persists, uninstalling and reinstalling the device can help resolve the problem.
- Run a system scan: A system scan can detect and repair corrupted files that might be contributing to driver problems.
- Check for hardware conflicts: If multiple devices are competing for the same resources, you might need to adjust device settings or disable conflicting devices.
- Contact Lenovo Support: If you’re unable to resolve the driver issue, contact Lenovo Support for assistance. They can provide specific guidance tailored to your device and the problem you’re facing.
Using Device Manager to Diagnose Driver Problems
Device Manager is a built-in Windows tool that provides detailed information about your hardware and drivers. It’s a valuable tool for diagnosing driver problems.
- Access Device Manager: Open the “Run” dialog box (Windows key + R) and type “devmgmt.msc”. Press Enter to open Device Manager.
- Identify the problematic device: Look for any devices with a yellow exclamation mark next to them. These devices indicate a driver issue.
- View driver details: Right-click on the problematic device and select “Properties”. Go to the “Driver” tab to view driver details, including version, date, and driver signature.
- Update, roll back, or reinstall drivers: You can use the “Update Driver”, “Roll Back Driver”, or “Uninstall Device” options from the “Driver” tab to troubleshoot driver issues.
Driver Updates and Notifications
Lenovo is dedicated to providing you with the latest drivers to ensure your device runs smoothly and efficiently. These updates often include bug fixes, performance enhancements, and new features. Staying up-to-date with driver updates is essential for maintaining optimal device performance.
Lenovo’s Notification System
Lenovo employs several methods to notify users about available driver updates. The most common methods include:
- Lenovo Vantage: This software application is designed to manage your Lenovo device and provides notifications for available driver updates. Vantage automatically checks for updates and prompts you to install them. It also offers a convenient way to manage and install multiple drivers simultaneously.
- Lenovo Support Website: You can visit the Lenovo Support website and enter your device model number to access the latest drivers and software updates. This method allows you to manually download and install drivers if you prefer not to use Vantage.
- Lenovo System Update: This tool is designed to update your system’s BIOS, firmware, and drivers. You can access System Update through Vantage or by downloading it directly from the Lenovo Support website.
- Email Notifications: Lenovo may send email notifications to registered users about available driver updates for their specific device models. Ensure your contact information is up-to-date in your Lenovo account settings to receive these notifications.
Frequency of Driver Updates
The frequency of driver updates varies depending on factors such as the device model, operating system, and the nature of the update. Generally, driver updates are released:
- Regularly: Lenovo releases regular driver updates to address known issues, improve performance, and incorporate new features. These updates can be released monthly, quarterly, or even more frequently depending on the urgency of the updates.
- On Demand: If a specific driver issue is reported, Lenovo may release a dedicated update to address the problem. This type of update is released as needed and may not follow a regular schedule.
Managing Driver Updates Effectively
Here are some tips for managing driver updates effectively:
- Enable Automatic Updates: Configure your Lenovo device to automatically download and install driver updates. This ensures your device is always running with the latest drivers and reduces the risk of compatibility issues.
- Check for Updates Regularly: Regularly check for available driver updates through Lenovo Vantage, the Lenovo Support website, or System Update. This helps ensure you are aware of any critical updates and can install them promptly.
- Back Up Your System: Before installing any driver updates, create a system restore point or back up your important data. This allows you to revert to a previous state if the update causes any issues.
- Read Release Notes: Before installing a driver update, read the release notes to understand the changes, known issues, and potential risks associated with the update.
- Monitor Device Performance: After installing a driver update, monitor your device’s performance for any changes or issues. If you encounter problems, consider reverting to the previous driver version.
Device Compatibility
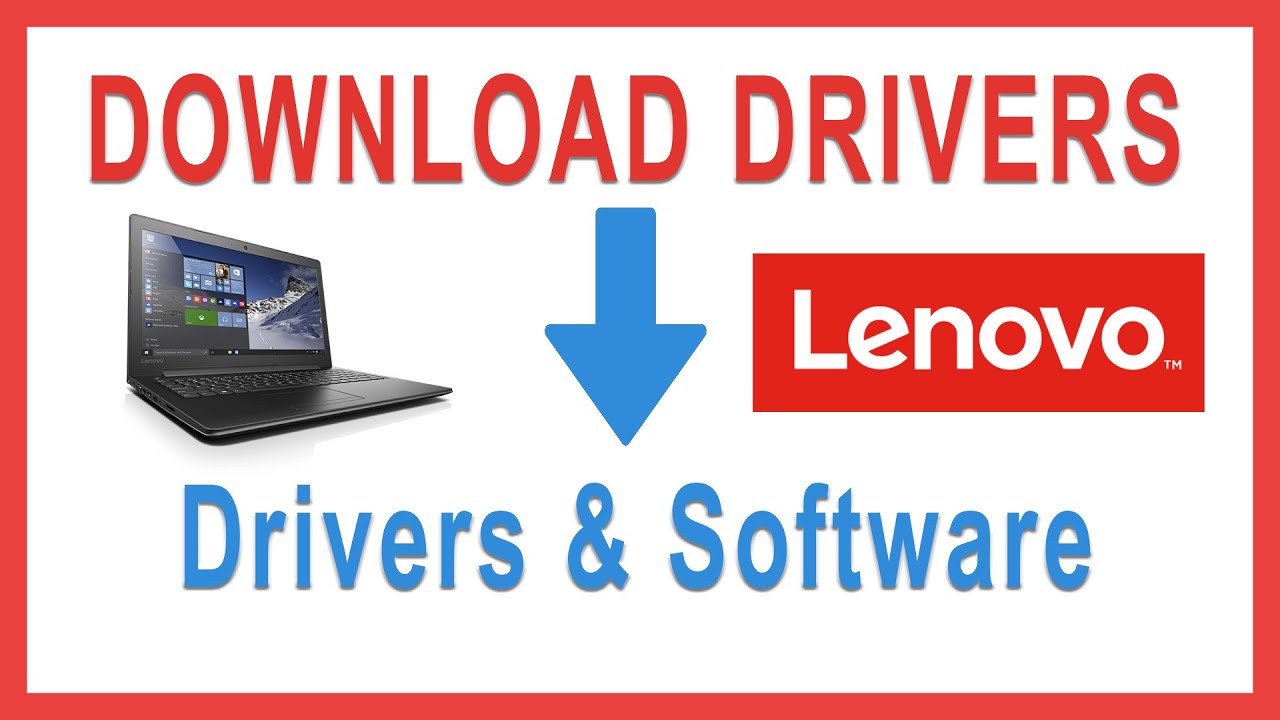
Drivers are the software that allows your Lenovo device to communicate with your operating system. It’s crucial that the drivers you download are compatible with your specific device model. Using the wrong drivers can lead to various problems, from poor performance to complete system failure.
Identifying Compatible Drivers
Finding the right drivers for your device is important to ensure proper functionality and prevent potential issues. Here are some ways to identify compatible drivers:
- Check the Lenovo Support Website: This is the most reliable source for drivers. Navigate to the Lenovo Support website and use the “Drivers & Software” section to find drivers for your specific device model. Enter your device’s serial number, product name, or model number for accurate results.
- Use the Lenovo System Update (LSU): The Lenovo System Update (LSU) is a tool that automatically scans your system for the latest drivers and updates. This tool is available for download from the Lenovo Support website.
- Consult the Device Manager: Windows’ Device Manager provides information about the drivers installed on your system. Right-click on the “Start” button, select “Device Manager,” and check the “Driver” tab for each device. If you see any yellow exclamation marks, it indicates a driver issue that may require updating.
Common Driver-Related Errors
Driver-related errors can manifest in various ways, ranging from simple performance issues to complete system failures. These errors often arise from outdated, corrupted, or incompatible drivers. Understanding the common error messages, their causes, and troubleshooting steps can help you resolve these issues effectively.
Common Error Messages
These error messages are frequently encountered when a driver issue is present:
- “This device cannot start. (Code 10)”: This error usually indicates a problem with the hardware itself or its configuration, such as a faulty device or incorrect settings.
- “The device is not working properly. (Code 31)”: This error often occurs when the driver is outdated, corrupted, or incompatible with the operating system.
- “The device is not recognized. (Code 43)”: This error suggests that the operating system cannot find or identify the device. It could be due to a missing or corrupted driver, a hardware issue, or a conflict with another device.
- “The device is not configured correctly. (Code 12)”: This error message indicates a problem with the device’s settings, such as incorrect resource allocation or conflicts with other devices.
- “The driver for this device might be corrupted or missing. (Code 39)”: This error points to a corrupted or missing driver file.
- “Windows cannot load the device driver for this hardware. (Code 37)”: This error occurs when the operating system cannot find or load the necessary driver for the device.
- “The device is not functioning properly because Windows cannot load the correct driver. (Code 28)”: This error suggests that the driver is incompatible with the device or the operating system.
- “The device is not connected or is not working properly. (Code 1)”: This error message indicates a hardware issue, such as a loose connection or a faulty device.
- “The device is not responding. (Code 12)”: This error indicates that the device is not responding to requests from the operating system.
Causes of Driver-Related Errors
Driver-related errors can stem from various factors:
- Outdated Drivers: Drivers are software programs that enable your computer to communicate with hardware devices. Over time, these drivers can become outdated, leading to compatibility issues and performance problems.
- Corrupted Drivers: Drivers can become corrupted due to various reasons, including improper installation, malware infections, or hardware failures.
- Incompatible Drivers: Installing the wrong driver for a device can lead to errors and malfunctions.
- Hardware Issues: A faulty device itself can cause driver-related errors, even with the correct driver installed.
- Operating System Conflicts: Sometimes, drivers may conflict with the operating system or other software programs installed on your computer.
- Resource Conflicts: Devices may compete for the same system resources, such as memory or interrupt requests, leading to conflicts and driver errors.
Troubleshooting Driver-Related Errors
Here are some general troubleshooting steps to address driver-related errors:
- Update Drivers: Regularly updating drivers is crucial for maintaining optimal performance and resolving compatibility issues. Use the Lenovo Support website or the Device Manager to update your drivers.
- Reinstall Drivers: If updating drivers doesn’t resolve the issue, try reinstalling the driver. Uninstall the existing driver and then download and install the latest version from the Lenovo Support website.
- Roll Back Drivers: If a recent driver update caused the problem, you can roll back to a previous version. Go to Device Manager, right-click on the device, and select “Properties.” Then, navigate to the “Driver” tab and click “Roll Back Driver.”
- Check for Hardware Issues: If the problem persists, there might be a hardware issue with the device. Check for loose connections, physical damage, or other signs of malfunction.
- Run a System Scan: Use a system scan tool to check for malware or other issues that might be causing driver problems.
- Contact Lenovo Support: If you’re unable to resolve the driver issue yourself, contact Lenovo Support for assistance.
Alternative Driver Sources
While Lenovo provides a dedicated platform for downloading drivers, there are alternative sources available. These sources can be beneficial in specific situations, such as when you need a driver for an older model or if you’re looking for a specific driver version. However, it’s crucial to exercise caution when using alternative sources, as they may contain outdated, corrupted, or even malicious files.
Reputable Driver Download Websites
Using alternative sources for drivers can be beneficial, especially when seeking drivers for older models or specific driver versions not found on Lenovo’s official website. However, it’s essential to be cautious, as these sources may contain outdated, corrupted, or even malicious files.
Here are some reputable websites known for providing drivers for various devices:
- Device Manufacturer’s Website: The primary source for drivers should always be the official website of the device manufacturer. For example, if you need drivers for a specific graphics card, visiting the website of the manufacturer, such as NVIDIA or AMD, is recommended.
- Driver Database Websites: Websites like DriverPack Solution, DriverAgent, and DriverEasy offer a vast database of drivers for various devices. These websites often provide a comprehensive selection of drivers, including those for older models.
- Community Forums and Websites: Online communities dedicated to specific devices or operating systems often have users who share drivers and solutions for various issues. Websites like Reddit, Tom’s Hardware, and Tech Support Forums can be valuable resources for finding drivers.
Last Word
Navigating the world of Lenovo drivers download can be daunting, but by understanding the importance of updated drivers and following the right steps, you can ensure your device runs smoothly and efficiently. Remember, keeping your drivers up-to-date is a vital part of maintaining a healthy and reliable computing experience. By taking the time to download and install the latest drivers, you can enjoy the full potential of your Lenovo device.
