PC Manager, the unsung hero of the digital world, ensures your computer functions flawlessly. It’s more than just a set of tools; it’s a comprehensive approach to maintaining, optimizing, and protecting your valuable digital assets. From everyday users to businesses, everyone benefits from effective PC management.
Table of Contents
This guide delves into the multifaceted world of PC management, exploring key aspects like hardware, software, security, and data protection. We’ll uncover best practices for optimizing system performance, troubleshooting common issues, and safeguarding your computer from threats. Whether you’re a tech-savvy individual or a business seeking to streamline operations, this guide provides practical insights and actionable strategies for keeping your PC running smoothly.
Software Tools for PC Management
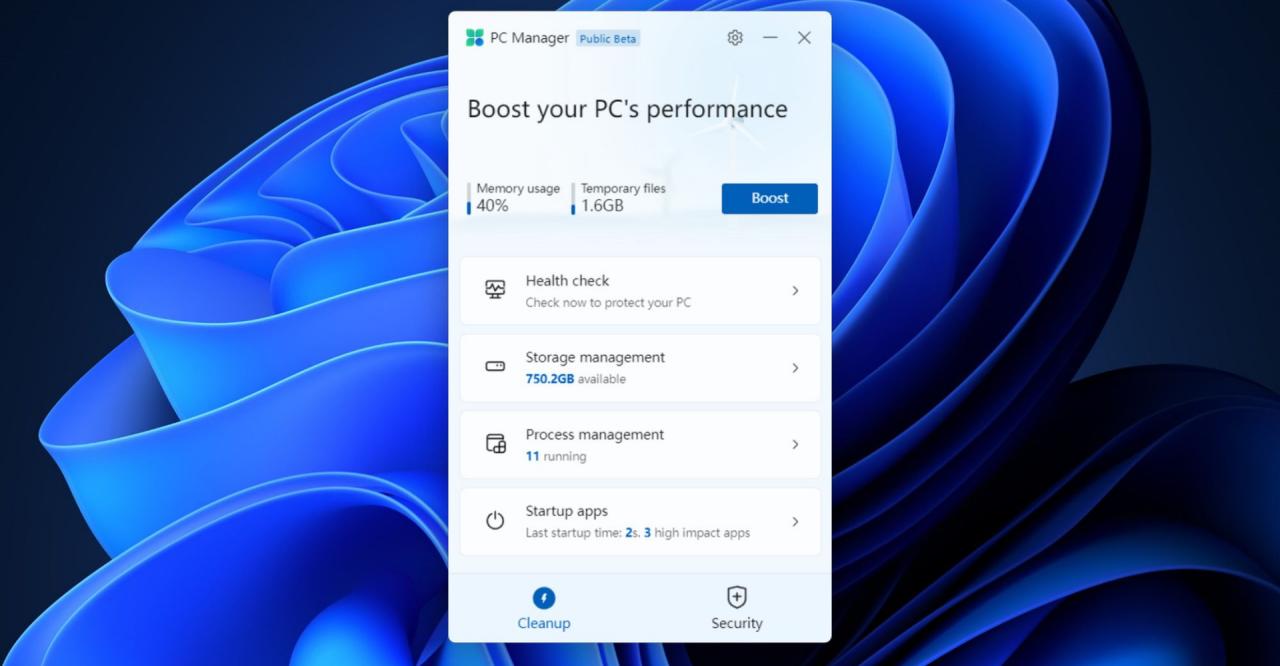
PC management software offers a range of tools to optimize your computer’s performance, enhance security, and streamline your workflow. These solutions can be invaluable for both home users and businesses, helping you maintain a stable, efficient, and secure computing environment.
Popular PC Management Software Tools
Popular PC management tools often offer a combination of features, addressing multiple aspects of PC maintenance and optimization. Here are some of the key features and benefits of these tools:
- System Optimization: These tools help you identify and remove unnecessary files, optimize startup processes, and manage system resources to improve performance and responsiveness.
- Security: PC management software can include features like real-time antivirus protection, firewall management, and malware detection to protect your computer from threats.
- Disk Management: Tools for managing disk space, defragmenting drives, and backing up important data are essential for keeping your system healthy and protecting your information.
- Registry Cleaning: Cleaning and repairing registry errors can improve system stability and resolve issues related to software installations and updates.
- Software Updates: Automatic software updates ensure that your applications are running the latest versions, enhancing security and performance.
- System Monitoring: Real-time monitoring of system performance, resource usage, and temperature can help identify potential problems and optimize settings for better performance.
Free and Paid PC Management Software Options, Pc manager
PC management software comes in various forms, from free utilities to comprehensive paid suites.
- Free Options: Free PC management tools offer basic features like system cleaning, disk management, and software updates. Popular free options include:
| Software | Features | Benefits |
|---|---|---|
| CCleaner | System cleaning, registry optimization, disk analysis | Easy to use, effective in removing junk files, improves system performance |
| Wise Care 365 | System optimization, privacy protection, disk cleanup | Comprehensive suite of tools, offers both free and paid versions |
| AVG TuneUp | System optimization, software updates, security features | Includes a free trial, offers advanced features in paid versions |
- Paid Options: Paid PC management software often provides more advanced features, including comprehensive security, performance optimization, and technical support. Popular paid options include:
| Software | Features | Benefits |
|---|---|---|
| Norton 360 | Antivirus, firewall, VPN, password manager, PC optimization | Comprehensive security suite, offers real-time protection and performance optimization |
| Bitdefender Total Security | Antivirus, anti-ransomware, VPN, parental controls, PC optimization | Advanced security features, excellent malware detection rates, includes performance optimization tools |
| IObit Advanced SystemCare | System optimization, privacy protection, security features | Powerful suite of tools, includes system cleaning, registry optimization, and security features |
PC Maintenance and Optimization
Regular PC maintenance is crucial for ensuring optimal performance, preventing errors, and extending the lifespan of your computer. By following a few simple best practices, you can keep your PC running smoothly and efficiently.
Regular PC Maintenance
- Disk Cleanup: Regularly remove temporary files, system files, and other unnecessary data to free up disk space. Use the built-in Disk Cleanup tool or a third-party cleaner.
- Defragmentation: Defragment your hard drive to organize scattered files and improve read/write speeds, especially for older HDDs. For SSDs, defragmentation is generally not necessary.
- Registry Cleaning: Clean your Windows registry to remove invalid entries and improve system stability. Use a reputable registry cleaner and back up your registry before making any changes.
- System File Checker (SFC): Run the SFC scan to repair corrupted system files and ensure the integrity of your operating system.
- Virus and Malware Scans: Regularly scan your PC for viruses and malware using a reputable antivirus program.
- Software Updates: Keep your operating system, drivers, and software up-to-date with the latest security patches and bug fixes.
Optimizing System Performance
- Close Unnecessary Programs: Minimize background processes and close programs you’re not actively using to free up system resources.
- Adjust Visual Effects: Reduce visual effects in Windows to improve performance, especially on older or less powerful systems. You can customize visual effects in the System Properties settings.
- Manage Startup Programs: Disable unnecessary programs from starting automatically at boot to speed up the startup process. You can manage startup programs in the Task Manager or System Configuration.
- Increase Virtual Memory: Adjust virtual memory settings to allocate more RAM for demanding applications. However, this is generally not necessary for systems with sufficient physical RAM.
- Optimize Hard Drive: For HDDs, consider using a disk defragmentation tool to improve read/write speeds. For SSDs, defragmentation is not necessary and can even decrease lifespan.
Troubleshooting Common Issues
- Slow Performance: Identify and close unnecessary programs, update drivers, scan for malware, and consider upgrading hardware if necessary.
- Blue Screen of Death (BSOD): Check for recent hardware or software changes, update drivers, run a system file check, and check for memory errors.
- System Crashes: Check for faulty hardware, update drivers, run a system file check, and consider reinstalling your operating system.
- Network Issues: Check your internet connection, restart your router, and update network drivers.
- Hardware Problems: Test hardware components, update drivers, and consider replacing faulty hardware.
Importance of Software Updates and Security Patches
Regular software updates are crucial for maintaining the security and stability of your PC. Updates often include security patches that fix vulnerabilities and prevent malware infections.
Software updates are like vaccinations for your computer, protecting it from threats.
Updating your software regularly helps protect your PC from known security threats and ensures optimal performance.
Data Backup and Recovery: Pc Manager
Data backup is a crucial aspect of PC management. It ensures that your valuable data is protected against accidental deletion, hardware failure, malware attacks, or other unforeseen events. Regular data backups act as a safety net, allowing you to restore your data and minimize potential losses.
Data Backup Strategies
Data backup strategies involve determining the frequency, scope, and method of backing up your data. The best strategy depends on your specific needs and priorities.
- Full Backup: A full backup copies all data from your PC to a backup destination. This is the most comprehensive approach, but it can be time-consuming, especially for large datasets.
- Incremental Backup: An incremental backup copies only the changes made since the last full or incremental backup. This is faster and more efficient than full backups, but requires a full backup to restore data.
- Differential Backup: A differential backup copies all changes made since the last full backup. It is faster than incremental backups, but requires more storage space.
Data Backup Methods
Data backup methods encompass the different ways you can store your backups.
- Local Backup: Local backups store data on a physical device connected to your PC, such as an external hard drive, USB flash drive, or network-attached storage (NAS). This method is relatively simple and affordable, but can be susceptible to physical damage or theft.
- Cloud Backup: Cloud backup services store your data on remote servers, accessible via the internet. This method offers high security, redundancy, and scalability, but requires a reliable internet connection.
Backup Software and Cloud Storage Solutions
Numerous backup software and cloud storage solutions are available to facilitate data backup and recovery.
Backup Software
- Acronis True Image: A comprehensive backup solution that offers full, incremental, and differential backups, as well as disk cloning and disaster recovery features.
- EaseUS Todo Backup: A user-friendly backup software that provides a wide range of backup options, including file, system, disk, and email backups.
- Macrium Reflect: A powerful backup software known for its image-based backups, system recovery capabilities, and support for various backup destinations.
Cloud Storage Solutions
- Google Drive: Google’s cloud storage service offers free storage for basic needs and paid plans for larger storage requirements.
- Dropbox: A popular cloud storage service with features like file syncing, version history, and collaborative editing.
- Microsoft OneDrive: Microsoft’s cloud storage service integrated with Windows operating systems, offering seamless file syncing and backup options.
Troubleshooting and Problem Solving
Troubleshooting is a vital aspect of PC management. It involves identifying, analyzing, and resolving issues that hinder the proper functioning of your computer. Whether it’s a sudden crash, slow performance, or a specific application malfunction, troubleshooting helps you regain control and ensure smooth operation.
Identifying Common PC Problems and Their Potential Causes
Common PC problems are often caused by a variety of factors. Here are some of the most frequent issues and their potential causes:
- Slow Performance: This can be caused by factors such as insufficient RAM, a fragmented hard drive, malware infections, outdated drivers, or excessive background processes.
- System Crashes: These can be triggered by faulty hardware components, corrupted system files, driver conflicts, overheating, or malware infections.
- Blue Screen of Death (BSOD): These infamous errors are often caused by hardware malfunctions, driver issues, or corrupted system files.
- Application Errors: These can arise from incompatible software, outdated applications, missing files, or conflicts with other programs.
- Internet Connectivity Issues: Problems with internet connectivity can be caused by network configuration errors, faulty hardware, router issues, or internet service provider (ISP) outages.
Steps for Troubleshooting and Resolving PC Issues
Troubleshooting involves a systematic approach to identify and resolve PC issues. Here are some general steps to follow:
- Identify the Problem: Clearly define the issue you are facing. What symptoms are you experiencing? When did they start? What actions were you performing when the issue occurred?
- Gather Information: Collect relevant information about your system, such as operating system version, hardware specifications, and software installed. This helps narrow down the potential causes.
- Check for Updates: Ensure that your operating system, drivers, and applications are up to date. Updates often include bug fixes and security patches that can resolve issues.
- Run System Scans: Use built-in tools like Windows Defender or third-party antivirus software to scan your system for malware infections. Malware can cause a wide range of problems, including slow performance and crashes.
- Check Hardware Connections: Ensure that all hardware components are properly connected and secured. Loose connections can lead to instability and malfunctions.
- Monitor System Resources: Use task manager or performance monitoring tools to analyze CPU usage, RAM consumption, and disk activity. This can help identify resource-intensive processes or hardware bottlenecks.
- Restart Your Computer: Sometimes, a simple restart can resolve temporary issues and refresh your system.
- Perform a Clean Boot: This involves starting your computer with only essential services and drivers loaded. It helps isolate issues caused by specific programs or services.
- Run System Restore: If recent changes have caused problems, you can use System Restore to revert your computer to an earlier point in time.
- Seek Professional Help: If you are unable to resolve the issue yourself, consider seeking assistance from a qualified technician or IT support professional.
The Role of System Logs and Error Messages in Problem-Solving
System logs and error messages provide valuable insights into PC problems. They record events, errors, and warnings that occur during system operation.
- System Logs: These logs contain detailed information about system events, including hardware failures, software errors, and security events. Windows Event Viewer provides access to system logs.
- Error Messages: These messages often provide specific information about the problem, including the error code and the component or application involved. Error messages can be displayed on the screen, in system logs, or in application error reports.
Analyzing system logs and error messages can help you understand the root cause of the issue and guide you in finding a solution. For example, a recurring error message related to a specific driver might indicate a hardware incompatibility or driver corruption.
PC Management for Businesses
Managing PCs in a business environment presents unique challenges compared to managing personal computers. Businesses have to consider the security, reliability, and efficiency of their systems to ensure smooth operations and productivity. Effective PC management is crucial for organizations of all sizes, from small businesses to large corporations.
Improving Business Efficiency and Productivity
Proper PC management plays a vital role in enhancing business efficiency and productivity. It enables businesses to optimize their technology infrastructure, streamline workflows, and reduce downtime. Here’s how:
- Centralized Control and Management: PC management tools provide a central platform to manage all devices, enabling administrators to configure settings, deploy software updates, and monitor system health remotely. This centralized approach simplifies management tasks and ensures consistency across the organization.
- Software Distribution and Updates: Managing software updates and installations is essential for security and performance. PC management solutions automate these processes, ensuring that all devices receive the latest updates and patches, reducing vulnerabilities and minimizing downtime.
- Security and Data Protection: Businesses are increasingly vulnerable to cyber threats. PC management solutions offer robust security features, such as endpoint protection, data encryption, and access control, safeguarding sensitive information and protecting against malware attacks.
- Reduced Downtime and Maintenance Costs: Proactive monitoring and troubleshooting capabilities within PC management tools allow businesses to identify and address issues before they escalate, minimizing downtime and reducing maintenance costs. Regular backups and disaster recovery plans also ensure business continuity in the event of unexpected disruptions.
PC Management Solutions for Businesses
There are numerous PC management solutions available tailored to the specific needs of businesses. These solutions offer a wide range of features and capabilities, from basic device management to comprehensive security and compliance tools.
- Microsoft Endpoint Manager: This cloud-based solution provides a comprehensive platform for managing Windows, macOS, iOS, and Android devices. It offers features like device enrollment, software deployment, security policies, and remote assistance.
- Jamf Pro: Designed for managing Apple devices, Jamf Pro enables organizations to configure, secure, and manage Macs, iPhones, iPads, and Apple TVs. It provides features like device management, app distribution, and security policies.
- VMware Workspace ONE: This unified endpoint management solution manages devices across multiple platforms, including Windows, macOS, iOS, and Android. It offers features like device management, app delivery, and security policies.
- Ivanti Neurons for Endpoint Manager: This solution provides a comprehensive approach to endpoint management, encompassing device management, security, and patch management. It leverages AI and machine learning to automate tasks and provide insights into device health and security.
Epilogue
In the ever-evolving digital landscape, PC management plays a vital role in ensuring a seamless and secure computing experience. By adopting a proactive approach to maintenance, optimization, and security, you can maximize your computer’s potential, minimize downtime, and safeguard your valuable data. Embrace the power of PC management and unlock a world of enhanced productivity, efficiency, and peace of mind.
PC managers are essential for keeping your computer running smoothly. They can help you optimize performance, clean up junk files, and manage your system resources. If you need to create a PDF file, consider using the free and easy-to-use pdf24 download.
Once you’ve got your PDFs in order, a PC manager can help you organize and manage all your digital files, ensuring you have a clean and efficient system.
