PowerPoint App, a ubiquitous tool for creating and delivering presentations, has become a cornerstone of communication in various professional and educational settings. From business meetings to academic lectures, PowerPoint’s versatility and user-friendly interface have made it an indispensable tool for conveying information and engaging audiences.
Table of Contents
This comprehensive guide delves into the intricacies of the PowerPoint App, exploring its features, functionalities, and best practices. Whether you’re a seasoned presenter or a novice seeking to enhance your presentation skills, this guide will equip you with the knowledge and techniques to create compelling and impactful presentations.
Creating and Editing Presentations: Powerpoint App
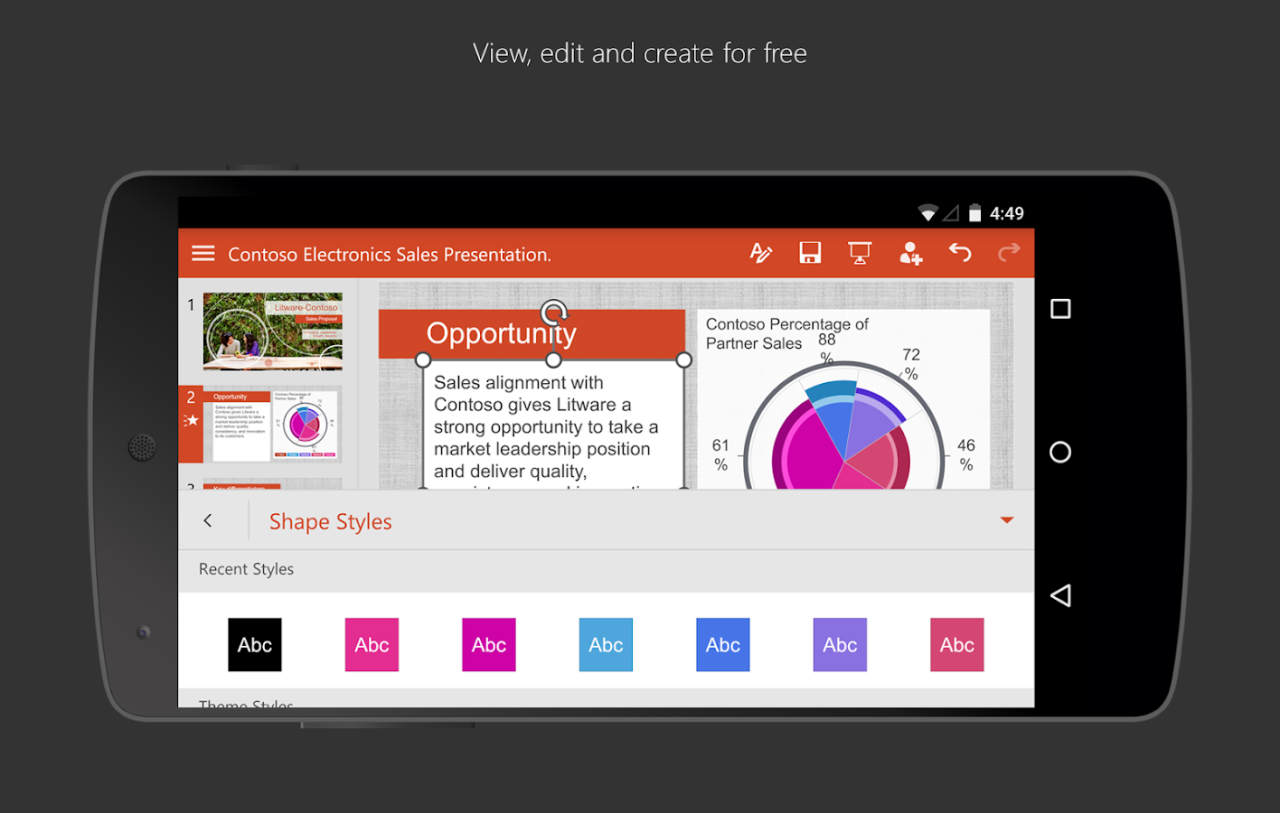
PowerPoint is a powerful tool for creating engaging and informative presentations. Whether you’re preparing a business pitch, a school project, or a personal presentation, PowerPoint offers a wide range of features to help you bring your ideas to life.
Creating a New Presentation
To begin creating a presentation, you can open the PowerPoint app and choose a blank presentation or select a template from the available options. Templates provide pre-designed layouts and styles that can help you get started quickly.
Adding and Editing Slides
Once you have a new presentation open, you can start adding slides. To add a new slide, click on the “New Slide” button in the “Home” tab. You can choose from various slide layouts, each designed for a specific purpose, such as title slides, bullet points, or images.
Adding and Editing Text
Adding text to slides is straightforward. Simply click on a text placeholder or type directly into the slide. You can format the text using the “Home” tab, which includes options for font, size, color, alignment, and more.
Adding and Editing Images
To add an image, click on the “Insert” tab and select “Pictures.” You can choose an image from your computer or browse online resources. Once inserted, you can resize, reposition, and apply effects to the image.
Adding and Editing Other Media
PowerPoint allows you to incorporate various media elements into your presentations, such as videos, audio files, and charts. You can add these elements by clicking on the “Insert” tab and selecting the appropriate option.
Designing and Formatting Presentations
Effective presentation design is crucial for conveying your message clearly and engagingly. Here are some tips for designing and formatting presentations:
Choosing a Theme
PowerPoint offers various themes that provide pre-defined color schemes, fonts, and slide layouts. Choosing a theme can help create a cohesive and visually appealing presentation.
Using Visuals
Images, charts, and graphs can help illustrate your points and make your presentation more engaging. Use high-quality visuals that are relevant to your content.
Using Animations and Transitions
Animations and transitions can add visual interest to your presentation. However, use them sparingly to avoid distracting from your message.
Using Slide Masters
Slide masters allow you to create a consistent look and feel across all slides in your presentation. You can define the layout, fonts, and colors for all slides using slide masters.
Practicing Your Presentation
Once you have created your presentation, practice delivering it several times to ensure a smooth and confident presentation.
Presentation Delivery and Presentation Mode
PowerPoint presentations are not just about creating visually appealing slides; they are about effectively conveying your message to your audience. This section explores the delivery of presentations using PowerPoint and its presentation mode.
PowerPoint Presentation Mode
PowerPoint’s presentation mode is a dedicated view that transforms your slides into a dynamic, engaging experience. It provides a full-screen display, enabling you to focus on the content and engage with your audience more effectively.
Presentation mode offers several features:
- Slide Navigation: Presentation mode allows you to navigate between slides using the keyboard, mouse, or touch screen, providing a seamless flow for your presentation.
- Slide Transitions: Enhance your presentation with visually appealing slide transitions. Choose from a variety of effects, such as fade, push, or wipe, to create a dynamic and engaging experience for your audience.
- Animations: Add movement and emphasis to your content using animations. Bring your text, images, or shapes to life with custom animations, making your presentation more dynamic and memorable.
- Presenter View: Presenter view provides a dedicated workspace for the presenter, allowing them to see the current slide, upcoming slides, notes, and a timer, all while the audience only sees the projected slide.
- Laser Pointer: Highlight specific points on your slides with a virtual laser pointer. This tool helps you focus your audience’s attention on key information.
Tips for Effective Presentation Delivery
Delivering an engaging and effective presentation requires more than just a well-designed PowerPoint deck. Here are some tips to enhance your presentation delivery:
- Know Your Audience: Understand your audience’s background, interests, and expectations. Tailor your presentation content and style to resonate with them.
- Practice, Practice, Practice: Rehearse your presentation multiple times to ensure a smooth flow and confident delivery. Practice in front of a mirror or a friend to get feedback and improve your delivery.
- Use Visual Aids: PowerPoint slides are visual aids that can enhance your presentation. Use high-quality images, charts, and graphs to illustrate your points and make your presentation more engaging.
- Engage with Your Audience: Maintain eye contact, use gestures, and speak with enthusiasm. Ask questions, encourage participation, and create a dialogue with your audience.
- Be Authentic: Be yourself and let your passion for the topic shine through. Authenticity creates a connection with your audience and makes your presentation more memorable.
- Stay Within Time Limits: Be mindful of the allotted time for your presentation. Plan your presentation carefully and rehearse to ensure you stay within the time constraints.
PowerPoint App vs. Other Presentation Software
PowerPoint, a staple in the presentation world, is not the only game in town. Numerous other presentation software options offer compelling features, usability, and pricing models. This section delves into the strengths and weaknesses of PowerPoint and its competitors, exploring their best use cases to help you choose the right software for your needs.
Comparing Features
The feature set of presentation software can vary significantly. Here’s a breakdown of key features and how they compare across popular options:
- PowerPoint: PowerPoint is a mature software with a wide range of features, including templates, transitions, animations, multimedia support, and collaboration tools. It also integrates well with other Microsoft Office products.
- Google Slides: Google Slides is a cloud-based presentation software that offers excellent collaboration features, real-time editing, and easy sharing. It has a user-friendly interface and a growing library of templates and themes.
- Canva: Canva is a design-focused platform that includes presentation tools. It excels in creating visually appealing presentations with its vast library of graphics, templates, and design elements.
- Prezi: Prezi uses a unique non-linear presentation style, allowing for dynamic zooming and panning effects. It’s well-suited for creating engaging and visually captivating presentations.
Usability and Ease of Use
The ease of use of presentation software is crucial for creating effective presentations.
- PowerPoint: While powerful, PowerPoint can have a steep learning curve, especially for users unfamiliar with its advanced features. Its interface can feel cluttered, and navigating through various menus and options can be time-consuming.
- Google Slides: Google Slides boasts a simple and intuitive interface, making it easy for users of all skill levels to create presentations. Its cloud-based nature also allows for seamless collaboration and access from any device.
- Canva: Canva is known for its drag-and-drop interface and user-friendly design tools. It’s a great option for those who want to create visually appealing presentations without extensive design experience.
- Prezi: Prezi’s unique presentation style can be both engaging and challenging to master. Its interface can be complex, requiring a learning curve to effectively use its zooming and panning features.
Pricing and Cost Considerations
The cost of presentation software can vary significantly, from free options to subscription-based models.
- PowerPoint: PowerPoint is typically included as part of the Microsoft Office suite, which requires a subscription or a one-time purchase. It’s a cost-effective option if you already have a Microsoft Office subscription.
- Google Slides: Google Slides is entirely free for personal use, making it a budget-friendly choice. It also offers a paid version with additional features and storage space for businesses.
- Canva: Canva offers a free plan with basic features. It also has paid plans with access to more design elements, templates, and storage space.
- Prezi: Prezi offers a free plan with limited features. Its paid plans provide access to advanced features, such as more templates, collaboration tools, and increased storage.
Best Use Cases for Each Software
The best use case for each presentation software depends on your specific needs and priorities.
- PowerPoint: PowerPoint is ideal for creating professional presentations with a wide range of features and customization options. It’s well-suited for business presentations, academic presentations, and complex technical presentations.
- Google Slides: Google Slides excels in collaboration and real-time editing. It’s a great choice for team projects, online presentations, and presentations that need to be easily shared and accessed.
- Canva: Canva is perfect for creating visually appealing presentations with a focus on design. It’s a good option for marketing presentations, social media presentations, and presentations with a strong visual emphasis.
- Prezi: Prezi is best suited for creating dynamic and engaging presentations with a non-linear structure. It’s a good choice for presentations that need to be visually captivating, such as presentations for conferences or product launches.
Troubleshooting and Support
While PowerPoint is a powerful tool, users may encounter issues from time to time. This section will guide you through common troubleshooting steps and provide information on accessing support resources for the PowerPoint app.
Common Issues and Troubleshooting Steps
PowerPoint users often encounter a variety of issues. Here are some common problems and their solutions:
- File Corruption: If a PowerPoint file becomes corrupted, it may not open or display properly. To resolve this, try opening the file in an earlier version of PowerPoint, or use a file repair tool. If these options don’t work, the file may be unrecoverable.
- Slow Performance: If PowerPoint is running slowly, it may be due to insufficient system resources, a large file size, or a complex presentation. To improve performance, close unnecessary programs, reduce the file size, or simplify the presentation design.
- Slide Transitions: If slide transitions are not working correctly, ensure that the transition effects are enabled in the “Transitions” tab of the PowerPoint ribbon. Check that the transition settings are properly configured for the desired effect.
- Font Issues: If fonts are not displaying correctly, ensure that the fonts are installed on your computer and that the font settings are appropriate for the presentation. You can also try embedding the fonts in the presentation to ensure that they are displayed correctly on other computers.
- Image or Video Problems: If images or videos are not displaying correctly, ensure that the files are in a supported format and that the file paths are correct. You can also try converting the files to a different format.
Accessing Support Resources
Microsoft provides a comprehensive set of support resources for PowerPoint users. These resources include:
- Microsoft Support Website: The Microsoft Support website offers a wealth of information, including troubleshooting articles, FAQs, and video tutorials. You can access this website by searching for “PowerPoint support” on your preferred search engine.
- PowerPoint Help: Within the PowerPoint app itself, you can access the “Help” menu, which provides a comprehensive guide to the app’s features and functionalities. This is a valuable resource for finding answers to specific questions or resolving minor issues.
- Microsoft Community Forums: The Microsoft Community Forums are a great place to connect with other PowerPoint users and seek help from Microsoft experts. You can post questions, share solutions, and engage in discussions on a wide range of topics.
Finding Solutions to Specific Problems, Powerpoint app
When encountering a specific problem with PowerPoint, it’s helpful to follow these steps:
- Identify the Problem: Clearly define the issue you are facing. Be specific about the symptoms, such as error messages or unexpected behavior.
- Search for Solutions: Utilize the support resources mentioned earlier, including the Microsoft Support website, PowerPoint Help, and community forums. Search for articles or discussions related to your specific problem.
- Try Suggested Solutions: Carefully follow the steps provided in the support resources. If one solution doesn’t work, try another.
- Contact Microsoft Support: If you are unable to resolve the issue yourself, you can contact Microsoft Support directly for assistance. They offer phone, email, and chat support options.
Last Word
As you embark on your presentation journey with PowerPoint App, remember that effective communication goes beyond aesthetics and technical proficiency. It’s about crafting a narrative that resonates with your audience, leaving a lasting impression. By mastering the fundamentals of PowerPoint and embracing its creative potential, you can elevate your presentations to new heights, engaging your audience and achieving your communication goals.
PowerPoint is a great tool for presentations, but sometimes you need a more free-flowing approach. If you’re looking for a more creative outlet, check out some free drawing apps to sketch out your ideas before you put them into a PowerPoint slide.
These apps can help you brainstorm and visualize concepts, and they’re often easier to use than PowerPoint’s drawing tools. Once you’ve got your ideas down, you can easily import them into your PowerPoint presentation.
