Realtek audio driver windows 11 is essential for ensuring optimal sound quality and functionality on your Windows 11 PC. Whether you’re a casual listener or a serious audiophile, having the right Realtek audio driver installed can make a significant difference in your audio experience. This guide will delve into the intricacies of Realtek audio drivers, from identifying the correct model to troubleshooting common audio issues and maximizing your audio settings.
Table of Contents
Realtek is a leading provider of audio codecs and drivers, and their solutions are widely used in various devices, including laptops, desktops, and motherboards. In Windows 11, Realtek audio drivers play a crucial role in enabling sound output from speakers, headphones, and other audio devices. While these drivers generally work seamlessly, users may encounter occasional audio problems, such as distorted sound, crackling, or no sound at all. Understanding the fundamentals of Realtek audio drivers in Windows 11 can empower you to address these issues and optimize your audio experience.
Downloading and Installing Realtek Audio Drivers
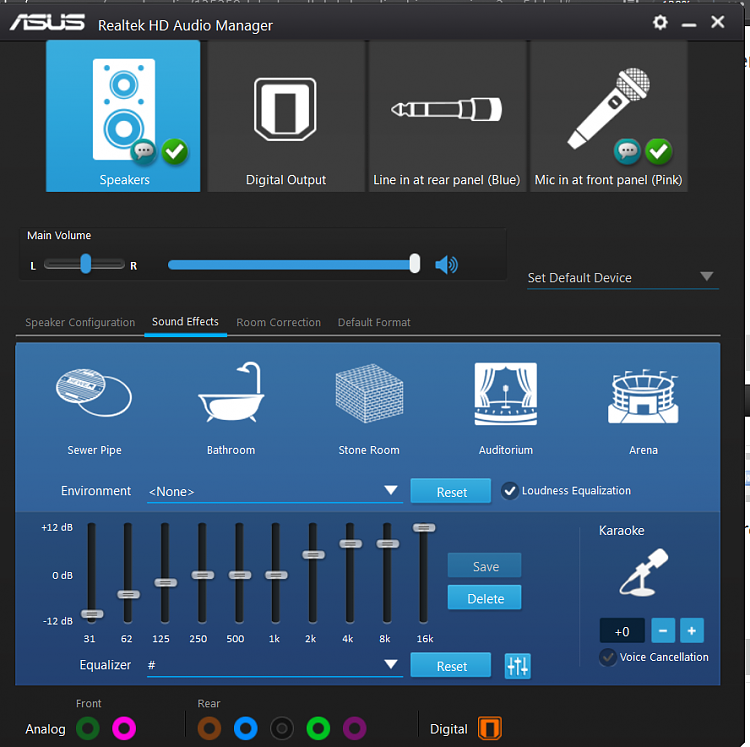
This guide will walk you through the process of downloading and installing the correct Realtek audio drivers for your Windows 11 computer. Realtek audio drivers are essential for your computer to recognize and utilize your audio hardware, such as speakers, headphones, and microphones.
Downloading the Correct Realtek Audio Driver, Realtek audio driver windows 11
To ensure you download the correct driver, you’ll need to identify your specific Realtek audio hardware. Here’s how:
- Open the Device Manager by searching for it in the Windows search bar.
- Expand the Sound, video and game controllers category.
- Right-click on your Realtek audio device and select Properties.
- Go to the Details tab and select Hardware Ids from the drop-down menu.
- Copy the Hardware ID that starts with PCI\VEN_10EC&DEV_00. This ID will help you identify the specific Realtek audio chip on your motherboard.
Now, with the Hardware ID in hand, you can navigate to the Realtek website to download the appropriate driver.
- Visit the Realtek website and navigate to their Driver Download section.
- In the search bar, paste the Hardware ID you copied earlier.
- Select your operating system (Windows 11) from the dropdown menu.
- Click on the Download button to get the driver file.
Installing the Realtek Audio Driver
Once you have downloaded the driver, follow these steps to install it:
- Double-click the downloaded driver file to launch the installation wizard.
- Follow the on-screen instructions, accepting the license agreement and choosing the installation directory.
- The driver will be installed automatically, and you may need to restart your computer for the changes to take effect.
Troubleshooting Common Installation Errors
If you encounter any errors during the driver installation, here are some troubleshooting tips:
- Ensure you have downloaded the correct driver for your operating system (Windows 11). Double-check the download page and make sure you selected the correct version.
- Run the installer as administrator. Right-click on the driver file and select “Run as administrator.” This will ensure the installer has the necessary permissions to install the driver correctly.
- Disable your antivirus temporarily. Antivirus software can sometimes interfere with driver installations. Temporarily disable your antivirus and try installing the driver again.
- Uninstall previous audio drivers. If you have older audio drivers installed, uninstall them before installing the new ones. You can do this by going to the Device Manager, right-clicking on your Realtek audio device, and selecting Uninstall device.
- Check for updates. Make sure your Windows 11 operating system is up-to-date. You can check for updates by going to Settings > Windows Update.
Realtek Audio Driver Compatibility

Realtek audio drivers are essential for enabling sound output on many Windows 11 devices. However, ensuring compatibility between the driver and your operating system is crucial for optimal performance and avoiding potential issues. This section explores the compatibility aspects of Realtek audio drivers with various Windows 11 versions and highlights known limitations.
Realtek Audio Driver Compatibility with Windows 11 Versions
Realtek audio drivers are generally compatible with different Windows 11 versions. The following table Artikels the compatibility of specific driver versions with Windows 11 operating systems.
| Realtek Audio Driver Version | Windows 11 Version | Compatibility |
|---|---|---|
| Realtek Audio Driver 6.0.9014.1 | Windows 11 21H2 | Compatible |
| Realtek Audio Driver 6.0.9229.1 | Windows 11 22H2 | Compatible |
| Realtek Audio Driver 6.0.9308.1 | Windows 11 23H2 | Compatible |
Known Issues and Limitations
Specific Realtek audio driver versions may encounter issues or limitations with certain Windows 11 versions. For instance, older Realtek audio driver versions might not support the latest features in newer Windows 11 releases. This can result in compatibility problems, such as audio crackling, distortion, or driver crashes.
Finding Compatible Drivers for Specific Hardware Configurations
Realtek provides comprehensive driver support on their official website. You can navigate to the “Downloads” section and search for drivers based on your specific hardware configuration, including the motherboard model, audio chipset, and operating system version.
Note: It is crucial to download drivers from reputable sources, such as the official Realtek website, to ensure compatibility and security.
Final Wrap-Up: Realtek Audio Driver Windows 11
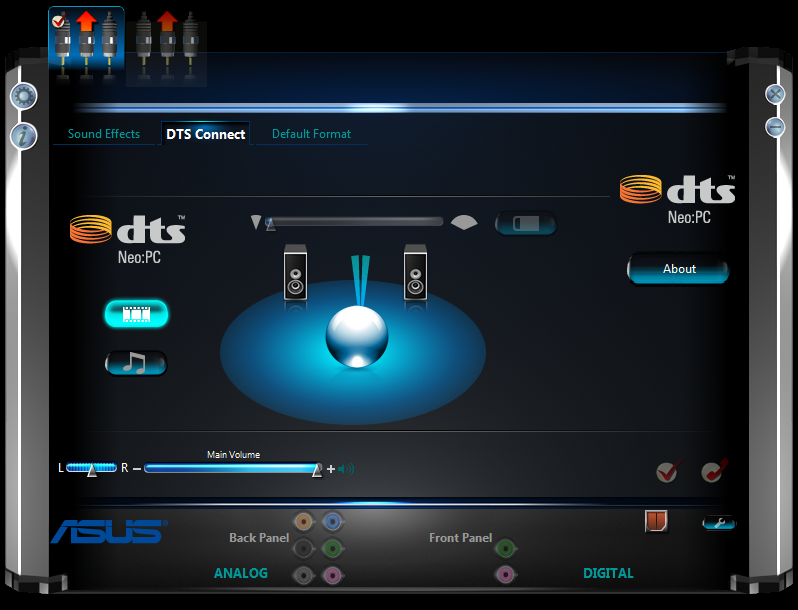
Navigating the world of Realtek audio drivers in Windows 11 doesn’t have to be a daunting task. By following the steps Artikeld in this guide, you can confidently identify, download, install, and configure the right drivers for your specific needs. Remember, keeping your drivers updated and utilizing the available audio settings can enhance your overall audio experience. If you encounter any issues, the troubleshooting tips provided can help you resolve them effectively. With a little understanding and effort, you can enjoy a seamless and immersive audio experience on your Windows 11 PC.
If you’re having trouble with your Realtek audio driver on Windows 11, it’s worth checking for updates. Sometimes, a simple driver update can fix sound issues. And while you’re at it, if you need to convert a PDF to Excel for data analysis, you can try a free online tool like pdf to excel free.
Back to Realtek, if updating your driver doesn’t solve the problem, you might want to look into reinstalling it or checking for compatibility issues with other software.
