Tight vnc – TightVNC is a powerful and versatile remote desktop solution that allows you to access and control another computer remotely. It’s a free and open-source tool, making it a popular choice for individuals and organizations alike. Whether you need to manage a server, access files on a remote machine, or provide technical support, TightVNC offers a reliable and secure way to connect to your systems.
Table of Contents
This comprehensive guide delves into the world of TightVNC, exploring its features, installation process, security considerations, and various use cases. We’ll cover everything from basic setup to advanced customization, ensuring you have a thorough understanding of how to leverage this robust remote desktop tool.
Installation and Configuration
TightVNC is a powerful and versatile remote desktop software that enables you to control a computer remotely. This section will guide you through the installation and configuration process for different operating systems, focusing on security and performance optimization.
Installing TightVNC on Different Operating Systems
The installation process for TightVNC varies slightly across different operating systems.
- Windows: Download the TightVNC installer from the official website. Run the installer, accepting the default settings for a basic installation. You can choose custom options to adjust the installation directory or components to be installed.
- macOS: Download the TightVNC package from the official website. Double-click the package file to open it. Drag the TightVNC application to the Applications folder. You may need to open the Security & Privacy settings to allow applications downloaded from unidentified developers to run.
- Linux: Most Linux distributions include TightVNC in their repositories. You can install it using the package manager for your specific distribution. For example, on Debian-based systems, you can use the following command:
sudo apt-get install tightvncserver
Configuring TightVNC Settings
Once installed, you need to configure TightVNC for optimal security and performance.
- Password Protection: Set a strong password for accessing the remote computer. This prevents unauthorized access to your system.
- Security Options: Enable the “Require password for all connections” option in the TightVNC settings. This ensures that a password is required for every connection, enhancing security.
- Performance Tuning: Adjust the compression level to balance image quality with network bandwidth usage. Higher compression levels can improve performance on slower connections but may result in lower image quality.
- Display Settings: Customize the display settings to optimize the resolution and color depth for your specific setup. Adjusting these settings can improve the visual experience and reduce network bandwidth consumption.
Setting Up a Remote Connection
After installing and configuring TightVNC, you can establish a remote connection to the server.
- Start the VNC Server: On the remote computer, start the TightVNC server. This will make the computer accessible for remote connections.
- Connect from the Client: On your local computer, open the TightVNC client application. Enter the IP address or hostname of the remote computer and the password you set during configuration.
- Establish Connection: Click the “Connect” button to establish a connection. You should now be able to control the remote computer from your local machine.
Security Considerations
TightVNC, while a powerful tool for remote desktop access, comes with inherent security risks that must be addressed to protect sensitive data and prevent unauthorized access. Understanding these vulnerabilities and implementing appropriate security measures is crucial for ensuring the secure use of TightVNC.
Potential Vulnerabilities
TightVNC, like any remote access software, can be susceptible to security vulnerabilities. These vulnerabilities can be exploited by attackers to gain unauthorized access to your system, steal data, or even take control of your computer.
- Weak Passwords: Using weak or easily guessable passwords can make your TightVNC connection vulnerable to brute-force attacks, where attackers try multiple password combinations until they find the correct one.
- Unencrypted Connections: By default, TightVNC connections are not encrypted. This means that data transmitted between your computer and the remote client is sent in plain text, making it easily intercepted by attackers on the network.
- Unsecured Ports: TightVNC uses port 5900 by default. If this port is not properly secured, attackers can potentially scan your network for open TightVNC ports and attempt to connect to your computer.
- Outdated Software: Using outdated versions of TightVNC can leave your system vulnerable to known security flaws that have been patched in newer releases. Regularly updating TightVNC to the latest version is essential for maintaining security.
- Malicious Code Injection: In certain scenarios, attackers could potentially inject malicious code into the TightVNC server, allowing them to execute commands on your computer or gain control of your system.
Mitigating Vulnerabilities
To mitigate these vulnerabilities and enhance the security of your TightVNC connections, follow these best practices:
- Strong Passwords: Use strong, complex passwords that are difficult to guess. A good password should be at least 12 characters long and include a combination of uppercase and lowercase letters, numbers, and symbols.
- Enable Encryption: Always enable encryption for your TightVNC connections. TightVNC supports several encryption protocols, including TLS/SSL, which provides strong protection for data transmitted over the network.
- Change Default Port: Change the default TightVNC port from 5900 to a different, less commonly used port. This makes it harder for attackers to scan your network for open TightVNC ports.
- Firewall Configuration: Configure your firewall to block incoming connections to the TightVNC port, except for trusted clients. This helps prevent unauthorized access to your system.
- Keep Software Updated: Regularly update TightVNC to the latest version to benefit from security patches and bug fixes. You can configure automatic updates to ensure your software is always up-to-date.
- Limit Access: Only grant access to trusted users and devices. Consider using a password manager to store and manage your TightVNC passwords securely.
- Disable Unnecessary Features: Disable any unnecessary TightVNC features, such as file transfer or clipboard sharing, to reduce the attack surface and limit potential vulnerabilities.
- Use Two-Factor Authentication: If available, enable two-factor authentication for your TightVNC account. This adds an extra layer of security by requiring users to provide a second authentication factor, such as a code sent to their mobile device, in addition to their password.
Performance Optimization
TightVNC, while generally efficient, can experience performance issues depending on network conditions, system resources, and configuration settings. Optimizing TightVNC performance is crucial for smooth remote desktop experiences, especially when working with demanding applications or limited bandwidth.
Network Settings Impact on Performance
Network settings play a significant role in TightVNC performance. The choice of protocol, compression level, and bandwidth allocation can significantly impact the responsiveness and quality of the remote desktop experience.
- Protocol Selection: TightVNC supports various protocols, each with its own performance characteristics. The default protocol, RFB (Remote Frame Buffer), offers a balance between speed and security. However, for high-performance scenarios, TCP (Transmission Control Protocol) might be a better choice, as it ensures reliable data transmission, even over unreliable networks. While UDP (User Datagram Protocol) offers faster speeds, it lacks reliability, potentially leading to data loss and visual artifacts.
- Compression Level: TightVNC utilizes compression algorithms to reduce the amount of data transmitted over the network. Higher compression levels can improve performance on slower connections by reducing bandwidth consumption. However, they can also increase CPU usage on both the client and server machines, potentially impacting responsiveness. Choosing the optimal compression level requires balancing bandwidth savings with computational overhead.
- Bandwidth Allocation: TightVNC can be configured to prioritize bandwidth allocation for remote desktop traffic. This ensures that the remote desktop connection receives sufficient resources, even when other applications are using the network. However, excessive bandwidth allocation can impact the performance of other network applications.
Performance Bottlenecks
Performance bottlenecks can occur at various points in the TightVNC connection, from the client and server machines to the network infrastructure. Identifying and addressing these bottlenecks is crucial for optimizing performance.
- Client and Server Hardware: Insufficient CPU power, RAM, or graphics processing capabilities can lead to sluggish performance. Ensure both the client and server machines meet the minimum system requirements for TightVNC. Consider upgrading hardware if necessary, particularly if you are running demanding applications on the remote desktop.
- Network Bandwidth: Limited network bandwidth can significantly impact TightVNC performance, resulting in slow screen updates, input lag, and even disconnections. Use a reliable network connection with sufficient bandwidth for remote desktop use. Consider upgrading your internet plan or optimizing network traffic for improved performance.
- Network Latency: High latency, caused by factors like long distances or congested networks, can introduce delays in data transmission, leading to lag and responsiveness issues. Choose a network with low latency for optimal performance. Using a VPN or a dedicated network connection can also help reduce latency.
- Software Conflicts: Conflicts with other software applications, particularly those that heavily utilize network resources or system memory, can impact TightVNC performance. Ensure that no other software is interfering with the TightVNC connection. Close unnecessary applications or adjust their settings to minimize resource usage.
Integration with Other Tools
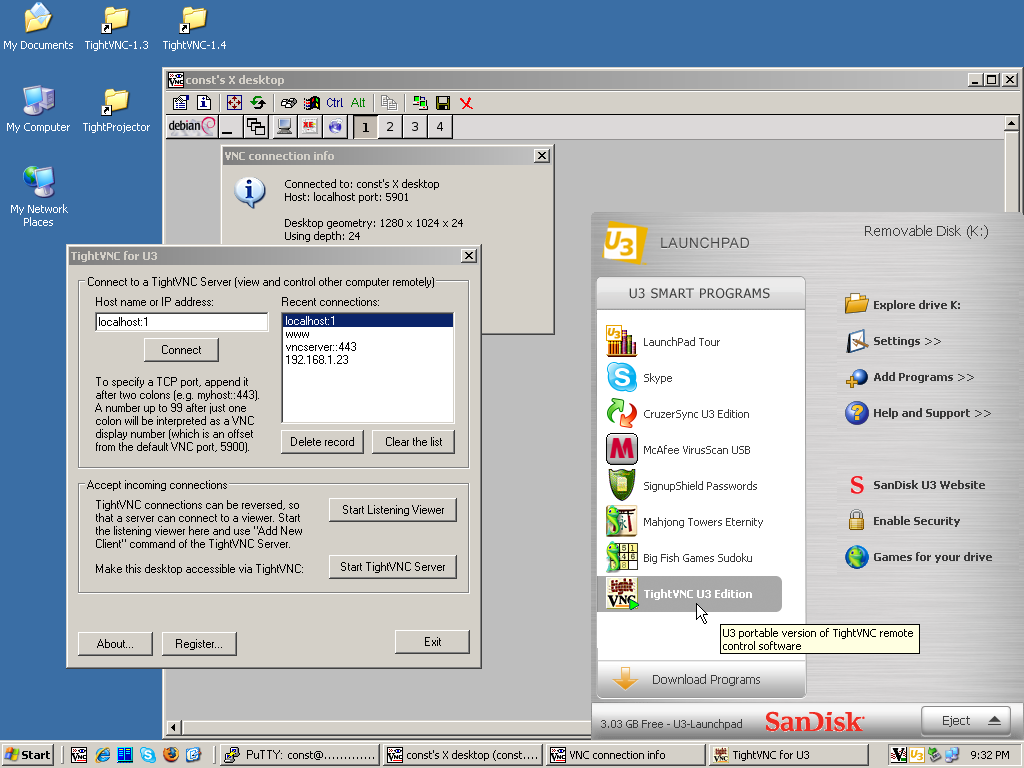
TightVNC, while a powerful tool in itself, can be further enhanced by integrating it with other tools and technologies. This allows for a more comprehensive and streamlined approach to remote access and management.
Integration with Scripting Languages
Integrating TightVNC with scripting languages like Python or Bash provides automation capabilities for various tasks. This allows users to create scripts that automate routine tasks, such as connecting to remote machines, executing commands, and transferring files. For example, a Python script could be written to connect to a specific server, run a batch file, and then disconnect, all without user intervention.
Integration with Monitoring and Management Tools
TightVNC can be integrated with monitoring and management tools like Nagios or Zabbix. This allows for real-time monitoring of remote systems and enables proactive troubleshooting and maintenance. For instance, a monitoring system could be configured to trigger an alert if a specific remote machine becomes unresponsive, prompting an administrator to connect to the machine via TightVNC for investigation.
Integration with Cloud Platforms
TightVNC can be integrated with cloud platforms like AWS or Azure, facilitating remote access to virtual machines and cloud instances. This enables users to manage and troubleshoot cloud resources from anywhere with an internet connection. For example, a developer could use TightVNC to connect to a virtual machine running on AWS and debug an application.
Comparison with Alternatives
TightVNC is a popular and well-established remote desktop software solution, but it’s not the only option available. Several other remote desktop software solutions offer different features, performance, and security capabilities. Understanding these alternatives and their strengths and weaknesses can help you choose the best solution for your needs.
Comparison with Other Remote Desktop Software Solutions
This section compares TightVNC with other popular remote desktop software solutions, highlighting their key features, advantages, and disadvantages.
- TeamViewer: A popular commercial remote desktop software solution with a user-friendly interface and cross-platform compatibility. TeamViewer offers features like file transfer, remote printing, and remote control of mobile devices.
- Strengths:
- User-friendly interface
- Cross-platform compatibility
- Extensive features, including remote printing and mobile device control
- Free version available for personal use
- Weaknesses:
- Paid plans for commercial use
- Potential security concerns due to its reliance on a proprietary protocol
- Strengths:
- NoMachine: NoMachine is a remote desktop solution known for its high performance and support for various protocols, including NX and SSH. It offers features like remote access, file transfer, and remote printing.
- Strengths:
- High performance, especially over low-bandwidth connections
- Support for various protocols, including NX and SSH
- Strong security features
- Free version available for personal use
- Weaknesses:
- Less user-friendly interface compared to TeamViewer
- Paid plans for commercial use
- Strengths:
- Chrome Remote Desktop: Chrome Remote Desktop is a free, cloud-based remote desktop solution integrated into the Chrome browser. It allows you to access your computer remotely from any device with a Chrome browser.
- Strengths:
- Free to use
- Simple setup and use
- Cross-platform compatibility
- Weaknesses:
- Limited features compared to other solutions
- Reliance on Google services and a Chrome browser
- Strengths:
- Remote Desktop Protocol (RDP): RDP is a Microsoft protocol that allows you to connect to a remote computer running Windows. It’s a standard protocol with built-in security features and is often used for enterprise deployments.
- Strengths:
- Built-in security features
- Widely supported by Windows operating systems
- Can be used for remote administration and access
- Weaknesses:
- Limited cross-platform compatibility
- Can be resource-intensive, especially over low-bandwidth connections
- Strengths:
- VNC Connect: VNC Connect is a commercial remote desktop solution developed by RealVNC, the company behind TightVNC. It offers features like secure remote access, file transfer, and remote printing.
- Strengths:
- Secure remote access with end-to-end encryption
- User-friendly interface
- Cross-platform compatibility
- Weaknesses:
- Paid plans for commercial use
- Can be more resource-intensive than some other solutions
- Strengths:
Key Factors to Consider When Choosing a Remote Desktop Solution
Choosing the right remote desktop solution depends on your specific needs and requirements. Consider the following factors:
- Cost: Some remote desktop solutions are free for personal use, while others require paid plans for commercial or enterprise use. Consider your budget and the number of users you need to support.
- Performance: The performance of a remote desktop solution can vary depending on factors like the connection speed, the resources available on the remote computer, and the software itself. Choose a solution that provides smooth performance and a responsive user experience.
- Security: Security is crucial for any remote desktop solution, especially if you’re accessing sensitive data. Look for solutions with strong encryption, authentication, and other security features.
- Features: Different remote desktop solutions offer different features. Consider the features you need, such as file transfer, remote printing, remote control of mobile devices, and support for different protocols.
- Ease of Use: The user interface and ease of use are important factors to consider. Choose a solution that’s easy to set up and use, even for non-technical users.
- Platform Compatibility: Ensure that the remote desktop solution you choose is compatible with the operating systems you need to access. Some solutions are cross-platform, while others are limited to specific operating systems.
Troubleshooting and Common Issues
TightVNC, like any other software, can encounter problems. This section addresses common issues and provides solutions to help you troubleshoot and resolve them.
Common Issues and Solutions
A table listing common TightVNC issues and their solutions is provided below:
| Issue | Solution |
|—————————————–|————————————————————————————————————————————————————————————————————————————————————————————————————————————————————————————————————————————————————————————————-|
| Unable to connect to the VNC server. | 1. Verify that the VNC server is running and accessible.
2. Ensure the correct IP address or hostname is used.
3. Check if the VNC server is configured to allow connections from the client’s IP address.
4. Verify the VNC server’s port number (default: 5900) is open in the firewall.
5. Check if any antivirus or firewall software is blocking the connection. |
| Connection is slow or laggy. | 1. Improve network connectivity by ensuring a stable internet connection.
2. Reduce the resolution of the remote desktop.
3. Disable unnecessary applications on both the client and server machines.
4. Ensure the VNC server is not under heavy load.
5. Configure TightVNC to use a faster compression method.
6. Try using a different VNC client or server software. |
| Remote desktop is not responsive. | 1. Verify the remote machine is not frozen or unresponsive.
2. Check if the VNC server is running on the remote machine.
3. Ensure that the VNC client is properly connected to the server.
4. Restart the VNC server and client applications.
5. Try using a different VNC client or server software. |
| Authentication error. | 1. Verify the username and password are correct.
2. Ensure that the VNC server is configured to accept the provided credentials.
3. If using password-less authentication, check if the SSH tunnel is properly established.
4. Try using a different authentication method, such as a password file or SSH key. |
| Remote desktop is blank or shows a black screen. | 1. Verify that the remote machine is not in sleep or hibernation mode.
2. Check if the VNC server is running on the remote machine.
3. Ensure that the VNC client is properly connected to the server.
4. Try using a different VNC client or server software.
5. Check if the remote desktop’s resolution is set to a supported value by the VNC client.
6. Restart the VNC server and client applications. |
| Keyboard or mouse input is not working. | 1. Verify that the VNC client is properly connected to the server.
2. Ensure that the keyboard and mouse are configured correctly on both the client and server machines.
3. Try using a different VNC client or server software.
4. Check if any antivirus or firewall software is interfering with the connection.
5. Restart the VNC server and client applications. |
| Unable to copy and paste between client and server. | 1. Ensure that the clipboard is enabled in TightVNC settings.
2. Verify that the VNC client is properly connected to the server.
3. Try using a different VNC client or server software.
4. Check if any antivirus or firewall software is interfering with the connection. |
Debugging TightVNC Connections
Debugging TightVNC connections involves examining logs and network traffic to identify the source of the problem.
Step 1: Enable Logging
* Enable logging in TightVNC to capture detailed information about the connection process.
* In TightVNC Server, go to Settings > Logging and enable the desired logging level.
* In TightVNC Viewer, go to Options > Logging and enable the desired logging level.
Step 2: Analyze Logs
* Examine the logs for error messages or unusual activity.
* Look for timestamps, IP addresses, and connection details to identify potential issues.
Step 3: Inspect Network Traffic
* Use a network monitoring tool, such as Wireshark, to capture and analyze the network traffic between the VNC client and server.
* Look for dropped packets, connection failures, or other network-related issues.
Step 4: Check Firewall Settings
* Ensure that the necessary ports are open in the firewall on both the client and server machines.
* Verify that the firewall rules do not block the VNC connection.
Step 5: Verify VNC Server Configuration
* Check the VNC server configuration for any misconfigurations or errors.
* Ensure that the server is configured to accept connections from the client’s IP address.
Step 6: Use a Different VNC Client or Server
* If the problem persists, try using a different VNC client or server software to isolate the issue.
* This can help determine if the problem is related to TightVNC itself or a compatibility issue.
Future Trends and Developments
TightVNC, a robust and reliable remote desktop solution, continues to evolve with the ever-changing landscape of technology. Its future development is intertwined with the broader trends shaping the remote access and collaboration landscape. This section delves into the potential future of TightVNC and explores how emerging trends might influence its evolution.
Advancements in Remote Desktop Technology
The remote desktop landscape is constantly evolving, driven by advancements in network technologies, security protocols, and user expectations. Here are some key trends influencing the future of TightVNC:
- Cloud-Based Remote Desktop Solutions: The increasing adoption of cloud computing has led to the emergence of cloud-based remote desktop solutions. These solutions offer scalability, accessibility, and ease of management, attracting users who prefer a cloud-centric approach.
- Enhanced Security Features: Security is paramount in remote access, and advancements in encryption algorithms and authentication protocols are constantly improving security. TightVNC is expected to incorporate these advancements, ensuring secure and reliable remote access.
- Integration with Collaboration Tools: The rise of collaborative work environments has fueled the demand for seamless integration of remote desktop solutions with other tools. TightVNC might evolve to integrate with popular communication and collaboration platforms, facilitating seamless collaboration across teams.
- Artificial Intelligence (AI) and Machine Learning (ML): AI and ML are transforming various sectors, and remote desktop technology is no exception. TightVNC could leverage these technologies for intelligent features such as automated connection optimization, proactive security measures, and personalized user experiences.
Potential Enhancements for TightVNC, Tight vnc
Building upon the trends discussed earlier, TightVNC could incorporate several enhancements to remain competitive and meet evolving user needs. Some potential advancements include:
- Improved Performance Optimization: TightVNC could explore advanced compression algorithms and network protocols to enhance performance, particularly for high-resolution displays and resource-intensive applications.
- Enhanced User Interface (UI) and User Experience (UX): A modern and intuitive user interface can significantly improve the overall user experience. TightVNC could benefit from a redesigned UI that is both visually appealing and easy to navigate.
- Cross-Platform Compatibility: TightVNC could further enhance its cross-platform compatibility, ensuring seamless remote access across various operating systems and devices. This would expand its user base and cater to a wider range of users.
- Integration with Mobile Devices: The increasing use of mobile devices for work and personal use necessitates mobile compatibility. TightVNC could develop a dedicated mobile app or enhance its existing web interface to provide a smooth remote access experience on mobile devices.
Community and Support: Tight Vnc
TightVNC boasts a vibrant and supportive community, a testament to its enduring popularity. The community plays a vital role in fostering the development of TightVNC, ensuring its longevity and relevance.
Available Resources
The TightVNC community offers a wealth of resources to aid users in their journey with the software.
- Official Website: The official TightVNC website serves as a central hub for information, including comprehensive documentation, FAQs, and download links.
- Forum: The TightVNC forum is a dedicated platform for users to engage in discussions, seek assistance, and share their experiences.
- Mailing List: The TightVNC mailing list allows users to receive announcements, updates, and participate in discussions.
- Bug Tracker: The TightVNC bug tracker is a valuable resource for reporting issues and tracking the progress of bug fixes.
Community Involvement
Community involvement is crucial to the ongoing development of TightVNC.
- Contributions: Users contribute to the project through bug reports, feature requests, and code contributions.
- Testing: Community members participate in testing new versions of TightVNC, providing valuable feedback.
- Documentation: Users contribute to the TightVNC documentation, ensuring its comprehensiveness and accuracy.
Conclusion
TightVNC empowers users to connect to their systems from anywhere, offering a seamless and secure way to manage remote computers. With its intuitive interface, comprehensive security features, and flexible integration capabilities, TightVNC is an invaluable tool for individuals and businesses alike. Whether you’re a tech-savvy individual or a seasoned administrator, TightVNC provides the reliability and control you need to manage your remote systems effectively.
Tight VNC is a powerful tool for remote desktop access, but sometimes you need to share a video from your remote session with others. You can easily capture that video using a screen recording tool and then convert it to a more widely compatible format using a youtube to mp4 converter.
This allows you to share the video with colleagues or clients without them needing to install any special software. Tight VNC makes remote collaboration easy, and with a little bit of file conversion, you can share your work even more effectively.
