VirtualBox Windows 10 is a powerful tool that allows you to run Windows 10 within a virtual machine on your computer, providing a safe and isolated environment for testing software, developing applications, or simply trying out a new operating system without affecting your main system. VirtualBox is a popular and free open-source virtualization software that offers a wide range of features and capabilities, making it a versatile choice for both beginners and experienced users.
Table of Contents
This guide will walk you through the process of installing and configuring VirtualBox, creating a virtual machine, and installing Windows 10 within it. We’ll explore various settings and features, discuss performance optimization techniques, and address common troubleshooting issues. You’ll also learn about different use cases and applications for VirtualBox Windows 10, as well as security considerations and alternative virtualization software.
Introduction to VirtualBox
VirtualBox is a powerful and versatile software application that allows users to run virtual machines (VMs) on their computers. It acts as a bridge between your host operating system (like Windows 10) and a guest operating system (like Ubuntu Linux) running inside a virtual environment.
VirtualBox enables users to experiment with different operating systems, test software in isolated environments, or even run older applications that may not be compatible with their current system.
Benefits of Using VirtualBox for Windows 10
VirtualBox offers a range of benefits for Windows 10 users, making it a valuable tool for both personal and professional use.
- Safe and Isolated Environment: Virtual machines run in a sandboxed environment, preventing any software installed or changes made within the VM from affecting the host operating system. This ensures the security and stability of your primary system.
- Experiment with Different Operating Systems: VirtualBox allows you to install and run various operating systems, such as Linux distributions, macOS, or even older versions of Windows, without the need to partition your hard drive or reboot your computer.
- Test Software in a Safe Environment: Before installing software on your primary system, you can test it in a virtual machine to ensure compatibility and avoid potential issues. This is particularly useful for applications that may be unstable or require specific system configurations.
- Run Older Applications: Some older applications may not be compatible with newer operating systems. VirtualBox allows you to run these applications in a virtual environment with a compatible operating system, preserving their functionality.
- Develop and Test Software: Developers can use VirtualBox to create isolated environments for testing different versions of software, frameworks, or libraries, without affecting their development environment.
History of VirtualBox
VirtualBox was initially developed by Innotek, a German software company, and was released in 2007. Oracle acquired Innotek in 2008, and VirtualBox has continued to be developed and maintained under Oracle’s ownership.
VirtualBox has undergone significant evolution over the years, with new features, improvements, and support for various operating systems and hardware platforms. Its open-source nature has fostered a vibrant community of developers and users, contributing to its ongoing development and popularity.
Installing VirtualBox
Installing VirtualBox is a straightforward process that involves downloading the software from the official website and running the installer. This section Artikels the steps involved, explores the different installation options, and provides troubleshooting tips for common installation issues.
Downloading VirtualBox
The first step in installing VirtualBox is to download the software from the official Oracle VirtualBox website. This website offers the latest version of VirtualBox, ensuring you have access to the most recent features and bug fixes. To download the software, navigate to the official website and locate the download section. The website provides versions of VirtualBox for various operating systems, including Windows, macOS, Linux, and Solaris. Select the version compatible with your host operating system.
Installing VirtualBox
Once the download is complete, run the installer file. The installation process is generally straightforward and involves following the on-screen instructions. The installer will guide you through the process, providing options for customization. You can choose the installation directory, select components to install, and configure additional settings.
Installation Options
VirtualBox offers several installation options, allowing you to customize the installation based on your needs and preferences.
- Installation Directory: You can choose the directory where VirtualBox will be installed. This option allows you to organize your software and manage file locations effectively.
- Components: VirtualBox provides a selection of components that you can choose to install. These components include the VirtualBox Manager, the VirtualBox Guest Additions, and other utilities. Selecting specific components allows you to install only the features you require, reducing the installation size and optimizing performance.
- Language: You can select the language for the VirtualBox user interface during installation. This option ensures that the software is displayed in your preferred language, enhancing usability and comprehension.
- Shortcut Creation: VirtualBox allows you to create shortcuts for easy access to the software. You can choose to create shortcuts on your desktop, in the Start menu, or in other locations, simplifying your workflow.
Troubleshooting Installation Issues
While VirtualBox installation is generally smooth, you might encounter issues during the process. Here are some common issues and troubleshooting tips:
- Insufficient Permissions: If you encounter an error related to insufficient permissions, ensure you have administrative privileges to install software on your system. You can run the installer as administrator by right-clicking the installer file and selecting “Run as administrator.”
- Missing Dependencies: VirtualBox might require specific system components or dependencies for proper installation. If you encounter an error related to missing dependencies, install the required components from your operating system’s software repository or the manufacturer’s website.
- Firewall Issues: Firewall settings can sometimes interfere with the installation process. Temporarily disable your firewall or configure it to allow VirtualBox access to the network. After the installation is complete, you can re-enable your firewall.
- Antivirus Interference: Antivirus software can sometimes interfere with the installation process by flagging VirtualBox as a potential threat. Temporarily disable your antivirus software or configure it to allow VirtualBox access. Once the installation is complete, you can re-enable your antivirus software.
Creating a Virtual Machine: Virtualbox Windows 10
Creating a virtual machine (VM) in VirtualBox is a straightforward process that involves configuring various settings to define the VM’s hardware and operating system. This allows you to run different operating systems within your existing computer, providing flexibility and isolation.
Virtual Machine Creation Process
To create a new VM in VirtualBox, follow these steps:
- Open VirtualBox and click on the “New” button to initiate the creation process.
- Provide a name for your VM. This name will be used to identify the VM in the VirtualBox interface.
- Select the type of operating system you want to install. This step helps VirtualBox configure the VM’s hardware settings appropriately.
- Choose the amount of RAM (memory) to allocate to the VM. This determines how much memory the VM can access, influencing its performance.
- Create a virtual hard disk for the VM. You can choose to create a new hard disk or use an existing one. This hard disk will store the VM’s operating system and data.
- Select the hard disk file type. VirtualBox offers various file types, including VDI (VirtualBox Disk Image), VHD (Virtual Hard Disk), and VMDK (VMware Disk Image). The choice depends on your preference and compatibility with other virtualization software.
- Specify the size of the virtual hard disk. The size should be large enough to accommodate the operating system and any applications you plan to install on the VM.
- Once you have configured all the settings, click on the “Create” button to finalize the VM creation process.
Virtual Machine Settings
The settings configured during VM creation define its hardware characteristics and behavior. These settings can be adjusted later, but it’s crucial to make appropriate choices initially.
General Settings
- Name: A descriptive name to identify the VM. This helps in managing multiple VMs.
- Operating System: The type of operating system you want to install. This influences the VM’s hardware settings.
System Settings
- Base Memory: The amount of RAM allocated to the VM. This affects the VM’s performance and responsiveness. It’s recommended to allocate a reasonable amount of RAM based on the operating system and applications you intend to run.
- Processor(s): The number of CPU cores to dedicate to the VM. This determines the VM’s processing power. Allocate cores based on the workload you anticipate running on the VM. For instance, a VM running a resource-intensive application like a video editor might benefit from allocating more cores.
- Acceleration: Enables hardware virtualization technologies like VT-x or AMD-V for improved VM performance. This feature can significantly enhance the VM’s speed and responsiveness.
Hardware Settings
- Hard Disk: The virtual hard disk where the VM’s operating system and data will be stored. You can create a new hard disk or use an existing one.
- Network: Configures the VM’s network connectivity. You can choose from various network modes, including NAT (Network Address Translation), Bridged, and Internal, depending on your needs.
- Storage: Allows you to attach additional virtual hard disks to the VM for storing data or installing additional operating systems.
- Audio: Enables audio output for the VM. This allows you to hear sound from the VM’s operating system.
- Input: Configures the VM’s input devices, such as keyboard and mouse.
- Display: Adjusts the VM’s screen resolution and video settings.
Choosing Appropriate Virtual Machine Settings
The choice of settings for a VM depends on its intended use and the resources available on your host machine. Consider the following factors when choosing settings:
- Operating System: Different operating systems have different hardware requirements. For instance, a Windows VM might require more RAM and CPU power than a Linux VM.
- Applications: Resource-intensive applications, such as video editing software or games, require more RAM, CPU power, and storage space.
- Host Machine Resources: Allocate resources to the VM based on the resources available on your host machine. Avoid allocating too much RAM or CPU power to the VM, as it can impact the performance of your host machine.
- Performance Expectations: If you require high performance from the VM, allocate more resources to it. For example, if you plan to run a demanding application on the VM, consider allocating more RAM, CPU power, and a larger hard disk.
Installing Windows 10 in VirtualBox
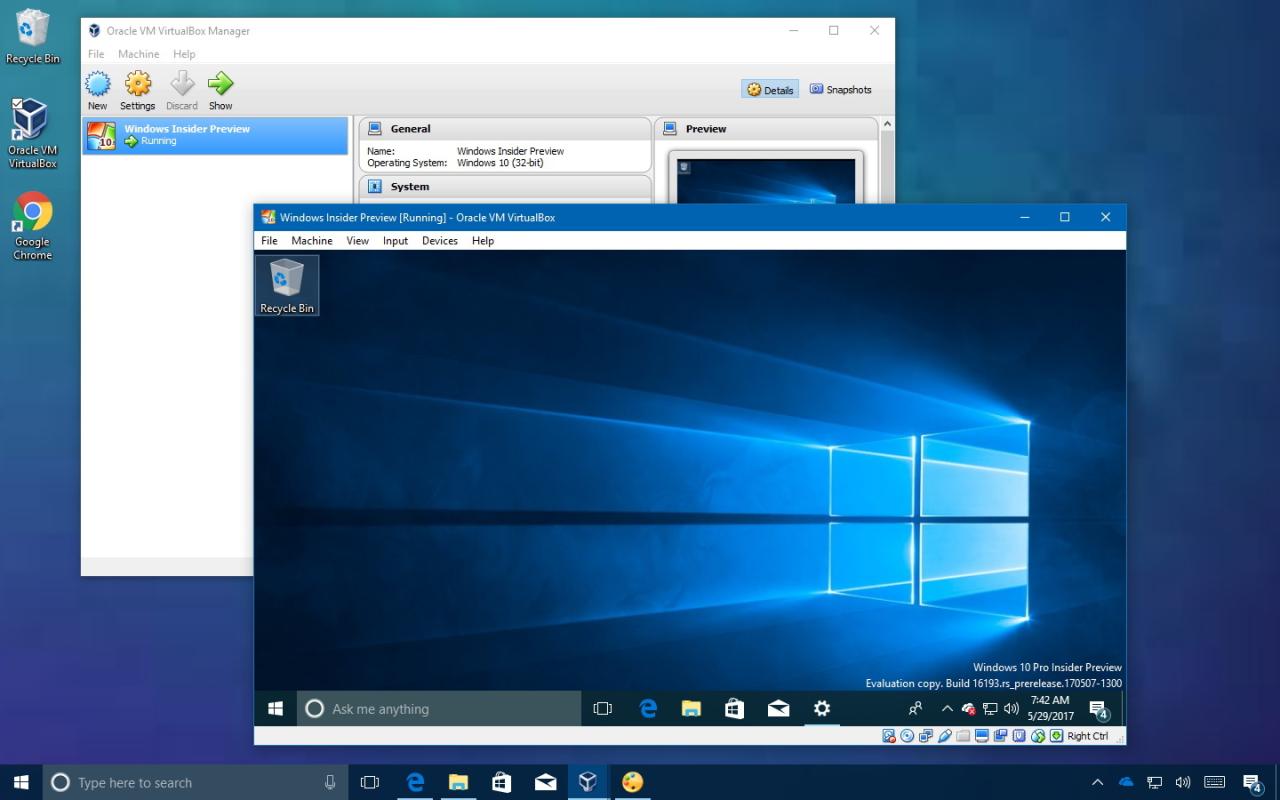
Now that you have VirtualBox set up, it’s time to install Windows 10 within it. This process is similar to installing Windows on a physical computer, but with some key differences.
Obtaining a Windows 10 Installation File
You need a Windows 10 installation file to start the installation process. Here are some common methods for acquiring it:
- Microsoft’s Website: You can download a Windows 10 ISO file directly from Microsoft’s official website. This method ensures you’re getting a legitimate copy of the operating system.
- Media Creation Tool: Microsoft offers a free Media Creation Tool that allows you to create a bootable USB drive or ISO file for Windows 10 installation. This tool can be downloaded from Microsoft’s website.
- Existing Windows 10 Installation: If you already have a Windows 10 installation on another computer, you can create a bootable USB drive using the built-in “Create Installation Media” tool. This allows you to transfer the installation to your virtual machine.
Configuring Virtual Machine Hardware Settings
Before starting the installation, it’s crucial to configure the virtual machine’s hardware settings to ensure optimal performance.
- Processor: Allocate at least 2 CPU cores to the virtual machine. Windows 10 requires a minimum of 1 core, but allocating more cores will significantly improve performance.
- Memory: Allocate at least 4GB of RAM to the virtual machine. This is the minimum recommended by Microsoft for Windows 10. More RAM will result in smoother operation and better responsiveness.
- Storage: Create a virtual hard disk with sufficient storage space. The minimum requirement for Windows 10 is 32GB, but it’s recommended to allocate at least 64GB for a comfortable experience.
- Network: Configure the network settings to connect the virtual machine to your network. You can choose from different network adapter types, such as NAT (Network Address Translation), Bridged, and Host-only. The choice depends on your specific needs and network configuration.
Starting the Installation
Once you have the installation file and have configured the virtual machine’s settings, you can start the installation process.
- Boot from the Installation Media: In the VirtualBox settings, configure the virtual machine to boot from the Windows 10 installation media (ISO file or USB drive).
- Follow the On-Screen Instructions: The installation process will guide you through a series of steps, including selecting language, keyboard layout, and partitioning the hard drive.
- Enter the Product Key: If you have a valid product key, enter it during the installation process. If you’re using a trial version, you can proceed without entering a key.
- Personalize Windows: Once the installation is complete, you can personalize Windows 10 by setting up your account, choosing a theme, and installing necessary applications.
Troubleshooting
If you encounter any issues during the installation process, refer to VirtualBox’s documentation or online resources for troubleshooting tips. Common issues include:
- Insufficient Hardware Resources: If your computer doesn’t have enough resources (CPU, RAM, storage), you might experience performance issues or installation failures.
- Incompatible Installation Media: Ensure that the Windows 10 installation file is compatible with your virtual machine and VirtualBox version.
- Network Connectivity Problems: If you’re unable to connect to the internet during the installation, check your network settings and ensure the virtual machine has proper connectivity.
VirtualBox Settings and Features
VirtualBox offers a comprehensive set of settings and features to customize and manage your virtual machines, enabling you to fine-tune performance, network connectivity, and resource allocation.
System Settings
These settings determine the core behavior and resources allocated to the virtual machine.
- Motherboard: This section defines the basic hardware components of the virtual machine, such as the chipset, the number of processors, and the amount of RAM allocated. Adjusting these settings can significantly impact the virtual machine’s performance, especially for demanding tasks like gaming or software development.
- Processor: Here, you can specify the number of virtual processors to allocate to the virtual machine. Increasing the number of processors can improve performance, but it will also consume more resources from your host computer.
- Memory: This setting determines the amount of RAM allocated to the virtual machine. More RAM will lead to smoother performance, especially for applications that require large amounts of memory.
- Hard Disk: This section allows you to configure the virtual hard disk, including its size, type, and storage location. The hard disk size should be sufficient to accommodate the operating system and applications you plan to install.
- Acceleration: VirtualBox offers various hardware acceleration options, such as VT-x/AMD-V and nested virtualization, to improve the performance of virtual machines. These features leverage the host computer’s hardware to enhance the speed and efficiency of virtualized operations.
Network Settings, Virtualbox windows 10
VirtualBox provides a range of networking options for connecting virtual machines to the internet and other networks.
- NAT (Network Address Translation): This mode acts as a firewall, isolating the virtual machine from the host computer’s network. It allows the virtual machine to access the internet but prevents other devices from directly connecting to it.
- Bridged Networking: This mode connects the virtual machine directly to the host computer’s network, allowing it to interact with other devices on the network as if it were a physical machine.
- Internal Network: This option creates a private network within VirtualBox, allowing communication between virtual machines on the same network but isolating them from the host computer’s network.
- Host-only Network: This mode creates a dedicated network between the host computer and the virtual machine, allowing them to communicate with each other but isolating them from the external network.
Storage Settings
These settings manage the virtual hard disks attached to the virtual machine.
- Hard Disk Controller: This option defines the type of hard disk controller used by the virtual machine.
- Storage Devices: This section allows you to add, remove, or configure storage devices, such as virtual hard disks, optical drives, and floppy drives.
- Storage Tree: This view displays the storage devices attached to the virtual machine, allowing you to manage their order and configuration.
Display Settings
These settings determine the visual output of the virtual machine.
- Graphics Controller: This option allows you to select the type of graphics controller used by the virtual machine.
- Video Memory: This setting determines the amount of video memory allocated to the virtual machine.
- Screen Resolution: You can set the resolution of the virtual machine’s display to match your preferences or the requirements of the operating system being run.
- 3D Acceleration: This option enables or disables 3D graphics acceleration for the virtual machine.
Audio Settings
These settings manage the audio output of the virtual machine.
- Audio Controller: This option allows you to select the type of audio controller used by the virtual machine.
- Audio Output: This setting determines how audio is output from the virtual machine, such as through the host computer’s speakers or a specific audio device.
Shared Folders
VirtualBox allows you to share folders between the host computer and the virtual machine, enabling seamless file sharing and collaboration.
- Shared Folders: This section allows you to create and configure shared folders, specifying the folder on the host computer that will be shared with the virtual machine.
- Permissions: You can set read-only or read-write permissions for shared folders, controlling the access level of the virtual machine to the shared files.
Other Settings
VirtualBox offers a range of other settings to customize the virtual machine’s behavior and functionality.
- System: This section allows you to configure the system settings, such as the boot order, the time synchronization, and the keyboard and mouse settings.
- Input: This section allows you to customize the keyboard and mouse settings, including the keyboard layout, the mouse pointer speed, and the integration of the host computer’s keyboard and mouse into the virtual machine.
- General: This section allows you to configure general settings, such as the default virtual machine folder, the language settings, and the automatic start of the virtual machine after the host computer boots.
Performance Optimization
Virtual machines, like Windows 10 running in VirtualBox, often experience performance limitations due to resource sharing with the host system. This section will provide insights and techniques to optimize performance.
Impact of Host System Resources
The performance of a virtual machine is heavily influenced by the resources available on the host system. Key factors include:
* CPU: The virtual machine relies on the host’s CPU for processing power. A faster CPU with multiple cores will lead to better performance.
* RAM: The virtual machine requires its own dedicated RAM. More RAM allocated to the virtual machine results in smoother operation and fewer performance hiccups.
* Storage: The virtual machine’s hard drive resides on the host’s storage system. A fast SSD will significantly improve loading times and overall responsiveness.
* Graphics: The virtual machine’s graphics rely on the host’s graphics card. A dedicated graphics card or a powerful integrated graphics solution will enhance visual performance.
VirtualBox Settings for Performance Optimization
VirtualBox provides various settings to fine-tune the virtual machine’s performance:
* Processor:
* Allocate more CPU cores to the virtual machine.
* Enable the “Enable PAE/NX” setting for improved performance.
* Memory:
* Increase the RAM allocated to the virtual machine.
* Ensure that the host system has enough RAM available.
* Storage:
* Use a fast storage device (SSD) for the virtual machine’s hard drive.
* Configure the virtual hard drive to use a different file format, such as VDI, for potential performance benefits.
* Graphics:
* Enable 3D acceleration if supported by the host system and the virtual machine’s guest operating system.
* Adjust the virtual machine’s video memory allocation for optimal visual performance.
General Performance Optimization Tips
* Minimize background processes: Close unnecessary applications and services running on the host system.
* Disable unnecessary services: Review the services running on the virtual machine and disable any that are not essential.
* Use a lightweight guest operating system: Consider using a lighter-weight distribution of Windows 10, or even a different operating system like Linux, if possible.
* Keep the virtual machine updated: Ensure both the host and guest operating systems are up to date with the latest patches and drivers.
* Optimize the guest operating system: Follow best practices for optimizing Windows 10 performance, such as disabling unnecessary visual effects.
Troubleshooting Common Issues
Running Windows 10 in VirtualBox can be a seamless experience, but occasionally you might encounter some challenges. This section covers common issues that users might face and provides solutions to address them.
Black Screen or No Display
This issue often occurs when the virtual machine’s graphics settings are incompatible with your host system.
- Check the Guest Additions: Ensure that the VirtualBox Guest Additions are installed and updated in your Windows 10 virtual machine. These additions enhance the integration between the guest and host operating systems, often resolving display issues.
- Adjust the Display Settings: Navigate to the VirtualBox settings for your virtual machine, select “Display,” and adjust the “Video Memory” allocation. Increasing the allocated memory can improve graphics performance.
- Disable 3D Acceleration: If the issue persists, try disabling 3D acceleration in the VirtualBox settings. This can reduce the strain on your host system’s graphics card and potentially resolve the black screen problem.
Slow Performance
Virtual machines rely on your host system’s resources, and if your host system is underpowered or has insufficient RAM, your virtual machine might experience slow performance.
- Allocate More RAM: Increase the RAM allocated to your virtual machine in the VirtualBox settings. This will provide more resources for the guest operating system to run smoothly.
- Optimize Host System Resources: Close unnecessary applications and processes running on your host system to free up resources for the virtual machine.
- Adjust CPU Allocation: Allocate more CPU cores to your virtual machine in the VirtualBox settings. This will give the guest operating system more processing power.
Network Connectivity Issues
Network connectivity problems in a virtual machine can stem from various factors, including incorrect network settings or conflicts with the host system’s network configuration.
- Check Network Adapter Settings: Ensure that the network adapter in your virtual machine is configured correctly. In the VirtualBox settings, select “Network” and verify that the network adapter type is appropriate for your needs.
- Verify Host System Network Configuration: Check your host system’s network settings to ensure that there are no conflicts with the virtual machine’s network configuration.
- Troubleshoot Network Drivers: If you’re experiencing network connectivity issues, consider updating the network drivers for both your host system and the virtual machine.
Unable to Install Windows 10
Installing Windows 10 in a virtual machine might encounter errors, such as a blue screen of death (BSOD) or installation failure.
- Use a Compatible ISO Image: Ensure that you’re using a valid and compatible Windows 10 ISO image for installation.
- Check Virtualization Support: Verify that your host system supports virtualization technology. This can be done through your BIOS settings.
- Adjust Hard Disk Settings: Ensure that the virtual hard disk allocated to your virtual machine is large enough for the Windows 10 installation. You can increase the disk size in the VirtualBox settings.
General Errors or Crashes
Sometimes, you might encounter general errors or crashes within your virtual machine. These issues can arise from various factors, including corrupted virtual machine files, incompatible hardware, or software conflicts.
- Check Virtual Machine Files: Verify that the virtual machine files are not corrupted. You can try restarting VirtualBox or rebuilding the virtual machine from scratch.
- Disable Hardware Acceleration: If you’re experiencing frequent crashes, try disabling hardware acceleration in the VirtualBox settings. This can help reduce compatibility issues.
- Update VirtualBox: Ensure that you’re using the latest version of VirtualBox, as updates often include bug fixes and performance improvements.
Seeking Further Assistance
If you encounter persistent issues or require more in-depth troubleshooting, you can explore the following resources:
- VirtualBox Documentation: The official VirtualBox documentation provides comprehensive information on troubleshooting and resolving various issues.
- VirtualBox Forums: The VirtualBox forums are a valuable resource for connecting with other users and seeking help from experienced users.
- Online Support Communities: Several online support communities, such as Stack Overflow or Reddit, offer forums and discussions related to VirtualBox and Windows 10 virtualization.
Use Cases and Applications
VirtualBox, with its versatility and user-friendly interface, opens up a world of possibilities for running Windows 10 in a virtual environment. Whether you’re a developer, a system administrator, or simply someone who wants to experiment with different software or operating systems, VirtualBox offers a safe and efficient way to achieve your goals.
Software Development and Testing
Software developers often need to test their applications in different environments or on different operating systems. VirtualBox allows them to create virtual machines with specific configurations, such as different versions of Windows or Linux, to ensure their applications function correctly across various platforms. This is particularly important for applications that rely on specific hardware or software dependencies.
System Administration and Troubleshooting
System administrators can use VirtualBox to create test environments for new software deployments or to troubleshoot existing systems. By creating a virtual machine that mirrors a production environment, administrators can test updates, configurations, or security patches without affecting the live system. This provides a safe space for experimentation and problem-solving.
Education and Training
VirtualBox is a valuable tool for educational institutions and training organizations. Students and trainees can use VirtualBox to experiment with different operating systems, software, and configurations without risking damage to their physical machines. This provides a hands-on learning experience that is both safe and cost-effective.
Security Research and Penetration Testing
Security researchers and penetration testers often use VirtualBox to create isolated environments where they can analyze malware, test security vulnerabilities, and experiment with different attack techniques. This allows them to study malicious code and security threats without compromising their primary systems.
Game Development and Testing
Game developers can use VirtualBox to test their games on different operating systems and hardware configurations. This ensures that their games run smoothly and without issues across various platforms. VirtualBox also allows developers to create virtual machines with specific graphics settings to test game performance and optimize graphics settings.
Legacy Software Compatibility
VirtualBox can be used to run legacy software that is no longer compatible with modern operating systems. By creating a virtual machine with an older version of Windows, users can access and run these applications without any compatibility issues. This is particularly useful for accessing old documents, databases, or applications that are not available in newer versions.
Multi-User Environments
VirtualBox allows users to create multiple virtual machines on a single physical machine, providing a multi-user environment. This can be useful for businesses that need to run different applications or operating systems for different users, while sharing the same hardware resources.
Testing and Evaluating New Hardware
Before purchasing new hardware, users can use VirtualBox to test and evaluate its compatibility with their existing operating system and software. By creating a virtual machine with the specifications of the new hardware, users can assess performance, compatibility, and other factors before making a purchase.
Experimentation and Customization
VirtualBox provides a safe and controlled environment for experimentation with different operating systems, software, and configurations. Users can try out new software, experiment with different operating system settings, or even install and configure their own operating systems without affecting their physical machine.
Security Considerations
Running Windows 10 in a virtual machine environment like VirtualBox introduces a layer of security, but it also presents unique challenges. It’s essential to understand the security implications and implement appropriate measures to protect your system and sensitive data.
Securing Virtual Machines
Securing virtual machines is crucial to prevent unauthorized access and data breaches.
Here are some best practices to consider:
- Use Strong Passwords and Authentication: Set strong passwords for your virtual machine and enable multi-factor authentication for additional security.
- Keep Software Up-to-Date: Regularly update VirtualBox and the guest operating system (Windows 10) with the latest security patches to address vulnerabilities.
- Enable Virtualization Security Features: Utilize VirtualBox’s built-in security features, such as nested virtualization, to enhance the security of your virtual environment.
- Isolate Virtual Machines: Create separate virtual machines for different purposes, such as work, personal use, or testing. This limits the impact of a security breach on other virtual machines.
- Limit Network Access: Configure network settings to restrict access to the virtual machine from the outside world, unless necessary. Use a firewall to further control incoming and outgoing traffic.
- Use Secure Storage Solutions: Employ encryption tools to protect sensitive data stored on the virtual machine’s hard drive. Consider using a secure storage solution like a cloud storage service with encryption capabilities.
- Implement a Security Policy: Define a clear security policy for your virtual environment, outlining best practices, access control, and incident response procedures.
Protecting Sensitive Data
Protecting sensitive data within a virtual machine requires careful consideration and proactive measures.
- Data Encryption: Encrypt sensitive data stored on the virtual machine using strong encryption algorithms. Consider using tools like BitLocker or VeraCrypt.
- Access Control: Implement granular access control measures to restrict access to sensitive data to authorized users only. Utilize user accounts with appropriate permissions.
- Regular Data Backups: Regularly back up important data stored on the virtual machine to a secure location outside the virtual environment. This allows for data recovery in case of a security incident.
- Security Awareness Training: Educate users about common security threats and best practices for handling sensitive data within the virtual machine environment.
- Security Monitoring: Monitor the virtual machine for suspicious activity and unusual patterns. Utilize security monitoring tools to detect potential security breaches.
Mitigating Security Risks
Addressing potential security risks is essential for maintaining a secure virtual environment.
- Use a Secure Host Operating System: Ensure that the host operating system (where VirtualBox is running) is up-to-date and protected with a strong firewall and antivirus software.
- Avoid Sharing Virtual Machines: Avoid sharing virtual machines with others, as this could expose sensitive data and increase the risk of unauthorized access.
- Use a Strong VirtualBox Password: Set a strong password for VirtualBox itself to prevent unauthorized access to your virtual machines.
- Implement a Security Audit: Regularly conduct security audits to identify and address vulnerabilities within the virtual environment.
- Stay Informed about Security Best Practices: Stay up-to-date on the latest security threats and best practices for securing virtual machines.
Alternatives to VirtualBox
VirtualBox is a popular virtualization software, but it’s not the only option available. Several other virtualization solutions offer similar or even more advanced features, catering to various needs and preferences. Exploring these alternatives can help you choose the best virtualization software for your specific requirements.
Comparison of Virtualization Software
The choice of virtualization software depends on factors such as ease of use, performance, feature set, compatibility, and pricing. Here’s a comparison of some popular alternatives to VirtualBox:
- VMware Workstation Player: A free virtualization software designed for personal use, offering basic features for running virtual machines. It provides good performance and compatibility with various operating systems, including Windows and Linux.
- VMware Workstation Pro: A powerful and feature-rich commercial virtualization software for professionals and developers. It offers advanced features such as nested virtualization, support for multiple virtual machines, and advanced networking options.
- Parallels Desktop: A virtualization software primarily designed for macOS users, offering seamless integration with the host operating system. It provides excellent performance and user-friendly interface, making it a popular choice for running Windows applications on Mac.
- Oracle VM VirtualBox: A free and open-source virtualization software available for various operating systems, including Windows, Linux, and macOS. It offers a wide range of features, including support for multiple virtual machines, advanced networking options, and compatibility with various operating systems.
- Hyper-V: A built-in virtualization software available on Windows 10 Pro and Enterprise editions. It offers good performance and integration with the host operating system, making it a convenient choice for Windows users.
Choosing the Best Virtualization Software
The best virtualization software depends on your specific needs and preferences. Here are some factors to consider:
- Operating system: If you’re using Windows, Hyper-V is a good choice. For macOS, Parallels Desktop offers seamless integration. VirtualBox, VMware Workstation Player, and VMware Workstation Pro are compatible with various operating systems.
- Features: Consider the features you need, such as nested virtualization, support for multiple virtual machines, advanced networking options, and compatibility with specific operating systems. VMware Workstation Pro and Parallels Desktop offer more advanced features compared to VirtualBox and VMware Workstation Player.
- Performance: Performance can vary depending on the software and the hardware specifications of your computer. VMware Workstation Pro and Parallels Desktop are known for their performance, while VirtualBox and Hyper-V offer good performance for basic use cases.
- Pricing: VirtualBox and VMware Workstation Player are free, while VMware Workstation Pro, Parallels Desktop, and Hyper-V require a paid license.
Examples of Use Cases
Here are some examples of how different virtualization software can be used:
- Testing software: Virtualization software can be used to create isolated environments for testing software before deploying it to production. Developers can use this to ensure compatibility and stability without affecting the host operating system.
- Running multiple operating systems: Virtualization software allows you to run multiple operating systems simultaneously on a single computer. This is useful for users who need to work with different operating systems for various tasks.
- Access legacy applications: Some older applications may not be compatible with newer operating systems. Virtualization software can be used to create a virtual environment with an older operating system to run these applications.
- Security: Virtualization software can be used to create isolated environments for sensitive tasks, such as browsing the internet or accessing confidential data. This can help protect the host operating system from malware and other threats.
Last Word
By understanding the fundamentals of VirtualBox and its capabilities, you can leverage this powerful tool to enhance your productivity, explore new technologies, and experiment with different operating systems in a secure and controlled environment. Whether you’re a software developer, system administrator, or simply curious about virtualization, this guide provides the knowledge and resources you need to get started with VirtualBox Windows 10.
Setting up VirtualBox with Windows 10 can be a great way to test software or explore different operating systems without impacting your main system. If you’re managing a team and need a robust system for handling customer interactions, consider using a CRM system like Monday.
It can help you streamline your workflows and boost your team’s productivity, which can then be tested on your VirtualBox Windows 10 setup.
