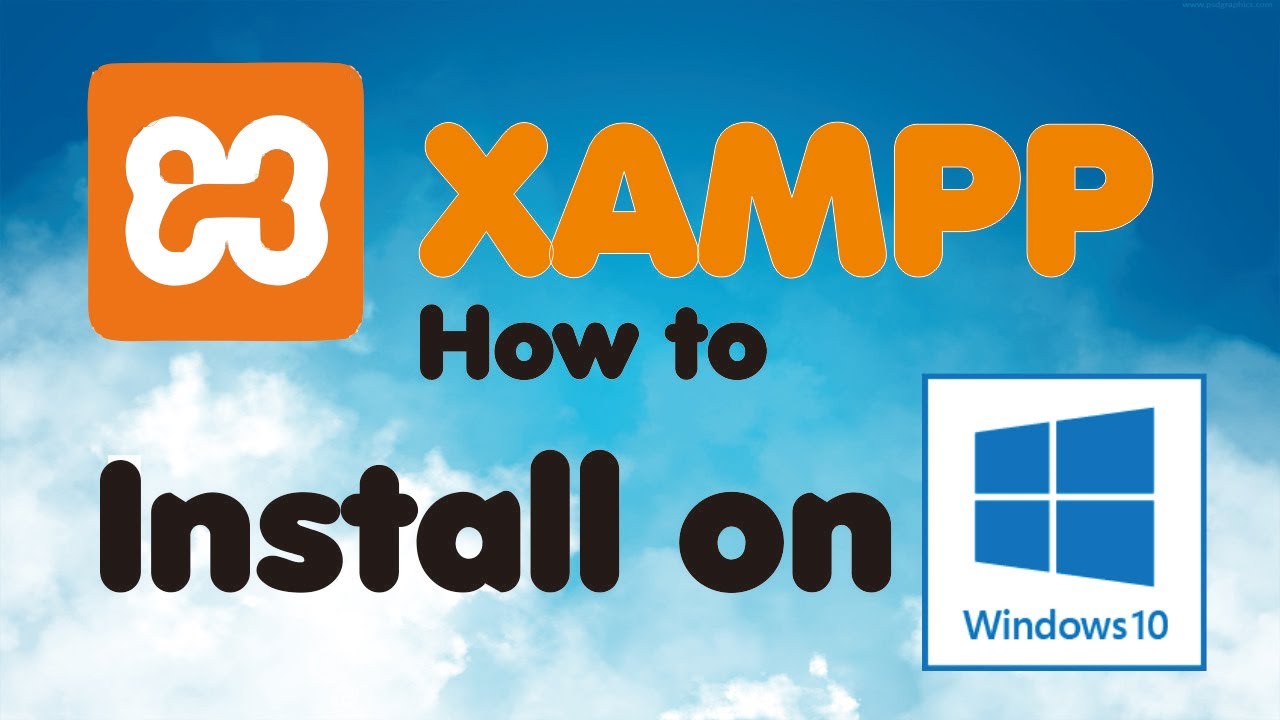XAMPP download for Windows is a powerful tool for web developers, offering a convenient way to set up a local server environment. This comprehensive suite includes essential components like Apache, MySQL, PHP, and more, enabling you to build, test, and debug websites without needing to deploy them online. XAMPP simplifies the development process, making it ideal for beginners and experienced developers alike.
Table of Contents
Whether you’re creating a simple website or a complex web application, XAMPP provides a stable and reliable platform for your projects. It allows you to experiment with different technologies, test your code locally, and ensure everything works flawlessly before deploying it to a live server. With its user-friendly interface and extensive documentation, XAMPP empowers developers to focus on building exceptional web experiences.
What is XAMPP?
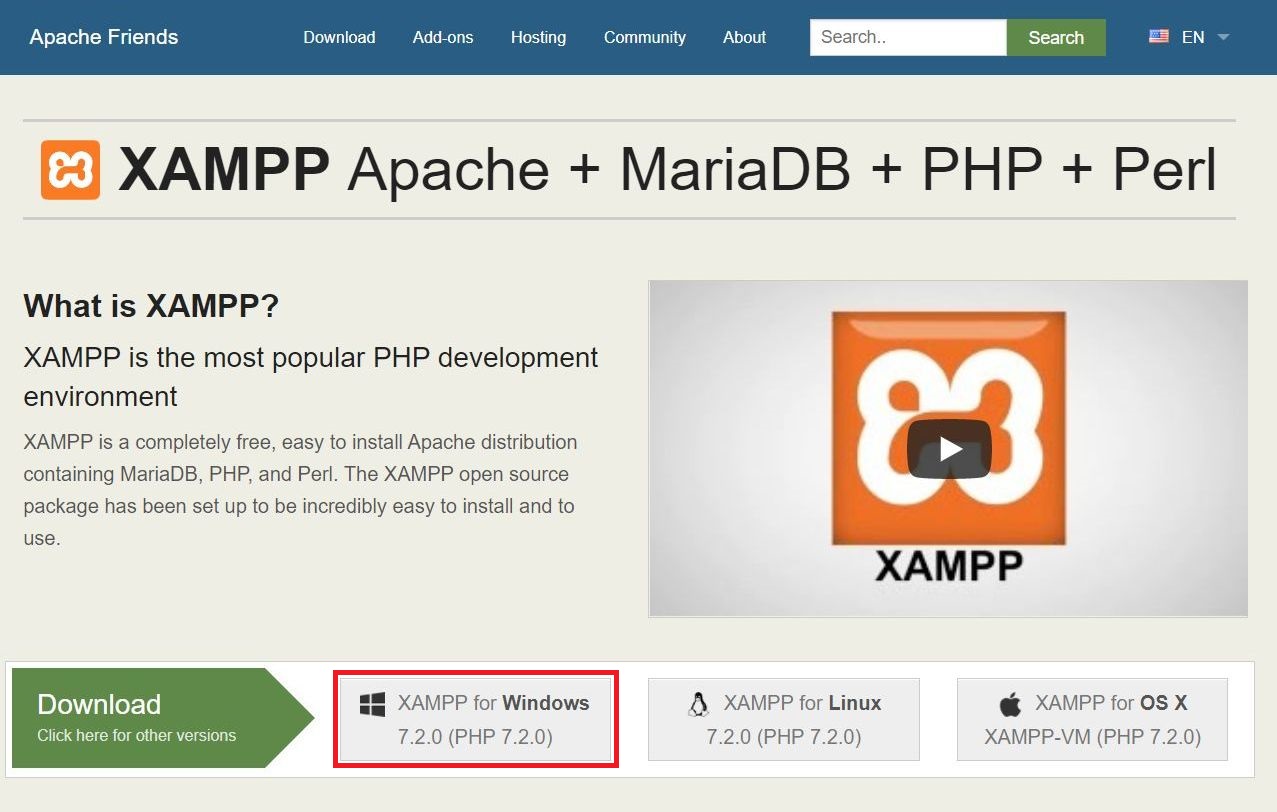
XAMPP is a free and open-source cross-platform web server solution package that provides a convenient and easy-to-use environment for developing and testing web applications. It combines essential web server components into a single package, making it a popular choice for web developers, students, and hobbyists.
Purpose of XAMPP
XAMPP’s primary purpose is to simplify the process of setting up a local web server environment on your computer. It eliminates the need to install and configure individual components like Apache, MySQL, PHP, and other related software separately. This streamlined approach makes it ideal for:
- Developing and testing websites and web applications locally before deploying them to a live server.
- Learning web development by providing a hands-on environment to experiment with different technologies and languages.
- Creating and managing personal websites or blogs without the need for external hosting services.
Components of XAMPP
XAMPP includes a collection of essential software components that work together to create a complete web server environment. These components include:
- Apache: A widely used open-source web server that handles requests from web browsers and serves web pages.
- MySQL: A powerful open-source relational database management system (RDBMS) used to store and manage website data.
- PHP: A popular open-source scripting language primarily used for server-side web development.
- Perl: A general-purpose scripting language often used for system administration and web development tasks.
- FileZilla FTP Server: A file transfer protocol (FTP) server that allows you to upload and download files between your local computer and a remote server.
- Mercury Mail Server: A mail server that enables you to send and receive emails from your local computer.
- Tomcat: An open-source servlet container that provides a runtime environment for Java web applications.
History of XAMPP
XAMPP was initially developed by Apache Friends, a group of developers who aimed to create a user-friendly and comprehensive web server solution. The first version of XAMPP was released in 2002, and it quickly gained popularity due to its ease of use and comprehensive features. Over the years, XAMPP has been continuously updated and improved, adding support for new technologies and enhancing its stability and security. Today, XAMPP is maintained by a dedicated community of developers and users, ensuring its ongoing development and support.
Installing XAMPP on Windows: Xampp Download For Windows
Installing XAMPP on Windows is a straightforward process. This guide will walk you through the steps involved, from downloading the installer to configuring the components.
Downloading the XAMPP Installer
To begin, you need to download the XAMPP installer from the official website. The website provides installers for different operating systems, including Windows. Once you’ve downloaded the installer, you can proceed with the installation process.
Installing XAMPP
1. Run the Installer: Double-click the downloaded installer file to launch the XAMPP setup wizard.
2. Select Installation Directory: The wizard will prompt you to choose the installation directory. The default location is usually sufficient, but you can select a different location if you prefer.
3. Select Components: XAMPP offers a range of components, including Apache, MySQL, PHP, and others. You can choose to install all components or only the ones you need. For web development, Apache, MySQL, and PHP are typically essential.
4. Start the Installation: After selecting the components, click the “Next” button to begin the installation process.
5. Complete the Installation: The installer will copy the necessary files to the selected directory. Once the installation is complete, you’ll have XAMPP installed on your Windows system.
Configuring XAMPP
1. Access the Control Panel: After installation, you can access the XAMPP Control Panel by navigating to the XAMPP installation directory and opening the “xampp-control.exe” file.
2. Start and Stop Services: The Control Panel allows you to start and stop the installed services, such as Apache and MySQL.
3. Configure Services: The Control Panel also provides access to configuration files for the various services. You can use these files to customize the services according to your needs.
4. Access the Web Server: Once Apache is started, you can access the web server by opening a web browser and navigating to “http://localhost” or “http://127.0.0.1.”
Troubleshooting Common Installation Errors
– Port Conflicts: If you encounter errors related to port conflicts, you may need to manually adjust the ports used by Apache and MySQL. You can find the configuration files for these services in the XAMPP installation directory.
– Firewall Issues: Windows Firewall may block XAMPP services. You can configure the firewall to allow access to XAMPP or temporarily disable the firewall during the installation process.
– Missing Dependencies: XAMPP may require specific dependencies, such as Visual C++ Redistributable packages. If you encounter errors related to missing dependencies, you can download and install them from the Microsoft website.
Using XAMPP for Web Development
XAMPP provides a comprehensive environment for web development, enabling you to build, test, and deploy websites and web applications locally before pushing them to a live server. It simplifies the setup process by bundling essential software components like Apache, MySQL, and PHP, which are commonly used in web development.
Creating a Simple Website
To demonstrate how to create a simple website using XAMPP, let’s create a basic HTML file named “index.html” in the “htdocs” directory. This directory is the default document root for XAMPP’s Apache server.
<!DOCTYPE html> <html> <head> <title>My First Website</title> </head> <body> <h1>Welcome to My Website</h1> <p>This is a simple website created using XAMPP.</p> </body> </html>
After saving the file, you can access your website by opening your web browser and navigating to “http://localhost”. This URL points to the XAMPP localhost server, which will display the content of your “index.html” file.
Accessing the XAMPP Localhost Server, Xampp download for windows
XAMPP provides a localhost server that allows you to test your web applications locally without deploying them to a live server. The localhost server is accessible by typing “http://localhost” in your web browser’s address bar. This URL points to the Apache server running on your local machine, which is configured to serve content from the “htdocs” directory within the XAMPP installation folder.
Testing and Debugging Web Applications
XAMPP offers various tools for testing and debugging web applications.
– The phpMyAdmin tool allows you to manage your MySQL databases, including creating, modifying, and deleting tables, as well as executing SQL queries.
– The Apache error logs provide valuable insights into server errors, which can help you identify and resolve issues in your web applications.
– The PHP debugging tools allow you to set breakpoints, step through code execution, and inspect variables, which can be helpful for identifying and fixing bugs.
Managing Databases with XAMPP
XAMPP’s MySQL component is a powerful tool for managing databases, offering features for creating, managing, and accessing databases for your web applications. This section will guide you through the process of utilizing XAMPP’s MySQL for database management tasks.
Creating and Managing Databases
You can create and manage databases using the phpMyAdmin tool, which is included in the XAMPP package. phpMyAdmin provides a user-friendly web interface for interacting with MySQL databases.
To access phpMyAdmin, open your web browser and navigate to `http://localhost/phpmyadmin/`. You will be prompted to log in using the default credentials:
– Username: root
– Password: (No password by default)
Once logged in, you can create a new database by clicking on the “New” tab at the top of the screen. Enter a name for your database and click “Create.”
To manage an existing database, click on its name in the list of databases. From here, you can perform various actions, including:
– Creating, editing, and deleting tables: Define the structure of your database by creating tables with columns and data types.
– Adding, editing, and deleting data: Populate your tables with data and modify it as needed.
– Running SQL queries: Execute custom SQL statements to interact with your database.
– Importing and exporting data: Transfer data between your database and other formats like CSV or SQL files.
Importing and Exporting Database Data
Importing and exporting database data allows you to move data between your XAMPP database and other systems or formats. phpMyAdmin provides easy-to-use tools for these tasks.
Importing Data:
– Click on the “Import” tab within your chosen database.
– Select the file you want to import, choose the format (e.g., SQL, CSV), and click “Go.”
– phpMyAdmin will import the data into the specified database.
Exporting Data:
– Click on the “Export” tab within your chosen database.
– Select the desired export format (e.g., SQL, CSV, XML), specify any options, and click “Go.”
– phpMyAdmin will create a file containing the exported data.
Common Database Management Tasks
XAMPP’s MySQL component provides a comprehensive set of tools for managing databases. Here are some common database management tasks:
– Creating and managing users: Define users with specific permissions to access and modify your databases.
– Setting database privileges: Control which users can access and manipulate specific databases and tables.
– Creating and managing database backups: Regularly back up your databases to protect your data from loss or corruption.
– Optimizing database performance: Analyze and optimize your database structure and queries for better performance.
– Monitoring database activity: Track database usage, performance metrics, and potential issues.
Wrap-Up
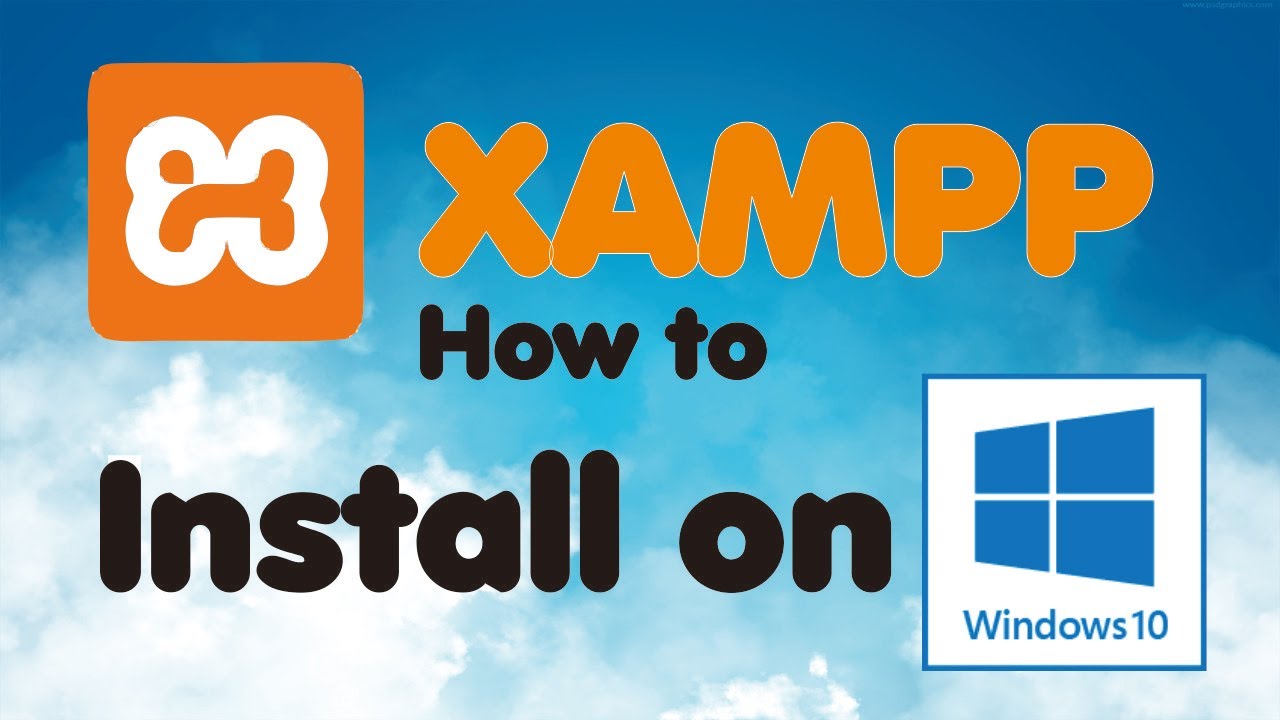
XAMPP download for Windows is a valuable asset for any web developer, offering a streamlined and efficient way to manage local development environments. By providing a comprehensive suite of tools and a user-friendly interface, XAMPP empowers developers to focus on building and testing their projects with ease. Whether you’re a seasoned professional or just starting your web development journey, XAMPP is an excellent choice for setting up your local server and taking your projects to the next level.
If you’re setting up a local web server on your Windows machine, XAMPP is a popular choice. It bundles Apache, MySQL, PHP, and other essential tools for web development. While you’re setting up your local environment, you might also want to consider a lightweight browser like opera mini for pc for testing your web pages.
Opera Mini’s efficiency and speed make it a great option for developers working with XAMPP.